X (formerly Twitter) offers a wide array of extra features under an X Premium subscription (formerly Twitter Blue). One of the many features you can enjoy is the ability to create a Community on X.
Communities provide an isolated space where you and your followers can interact without allowing anyone who comes across your conversations to engage.
If you're interested in learning more about X Communities, you're in the right place. We'll introduce X Communities and then show you how to create your own X Community on the mobile app and website.
A Community is a dedicated space for interacting with like-minded people about a particular topic. From a high level, you can think of an X Community like a group on Facebook where members can connect and interact with each other in an isolated space but, as expected, with some slight differences.
How X (Twitter) Communities Work
All X Communities are public, but tweets inside work differ slightly from normal ones. First, when you send a tweet in a Community, it won't be displayed on your profile or followers' Home timelines. Only members of the Community can see the tweet in their Home timelines.
However, don't mistake Communities as a space to hold private conversations since everyone on X can see the posts. The only limitation is that only members can engage in the conversation—non-members can only view.
To join a Community, you need to have a public account too. Some X Communities are open for anyone to join, although admins can require approvals first. Communities have no member limit; you can invite as many people as possible as a moderator or admin.
And in case you're wondering what differentiates Twitter Communities and Twitter Lists, the latter are custom timelines you curate based on your interests. Lists enable you to view posts only from certain accounts you pick, offering a great way to declutter your Twitter feed.
To create a Community on X, you need an X Premium subscription. If you don't have one already, check our guide on how to sign up for X Premium (formerly known as Twitter Blue) and do it. Once you have it, follow any of the two guides to create a Community on X.
If you're using X via the iOS or Android app, follow these steps:
- Open X and tap your Communities button at the center of the bottom navigation bar.
- Select the Create Community button (the icon with two people and a plus (+) sign) in the top right.
- Enter your Community name and purpose (optional).
- Next, tap Membership type and select your preferred choice (you can change this later from the Admin tools).
- Finally, tap Create in the top right to create your Community.
Your Community will be live in an instant. You can share from the Community home page and invite other X users to join. To customize your Community further, click the Settings (cog icon) to open Admin tools.
If you're using the Twitter website, follow these steps to create a Community:
- Select Communities from the left sidebar.
- Click the Create Community button (two people and a plus icon) in the top right.
- Fill in your Community's name and purpose.
- Next, select Membership type (Restricted is the default) and click Create in the top right to finish.
You can only make one X Community per account, unlike creating a Facebook group. Because of this restriction, you'll need to create more accounts and sign up for X Premium on each to create more Communities.
Unlike other social media platforms, X is one giant platform where anyone can interact with everyone (except for private accounts). If you'd like to create an isolated space for connecting with your favorites on the platform, create a Community.
Although anyone can see Community posts, only members can interact with them, which can help reduce spam.


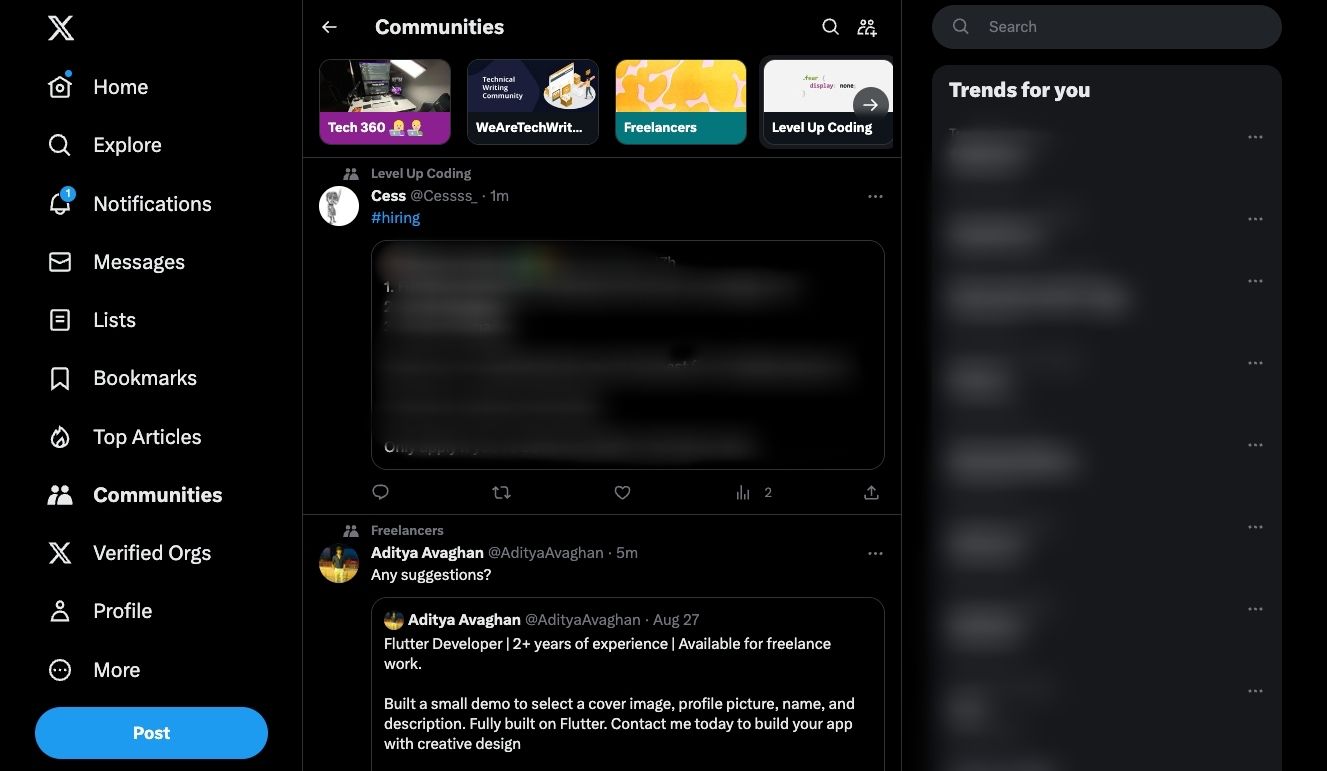
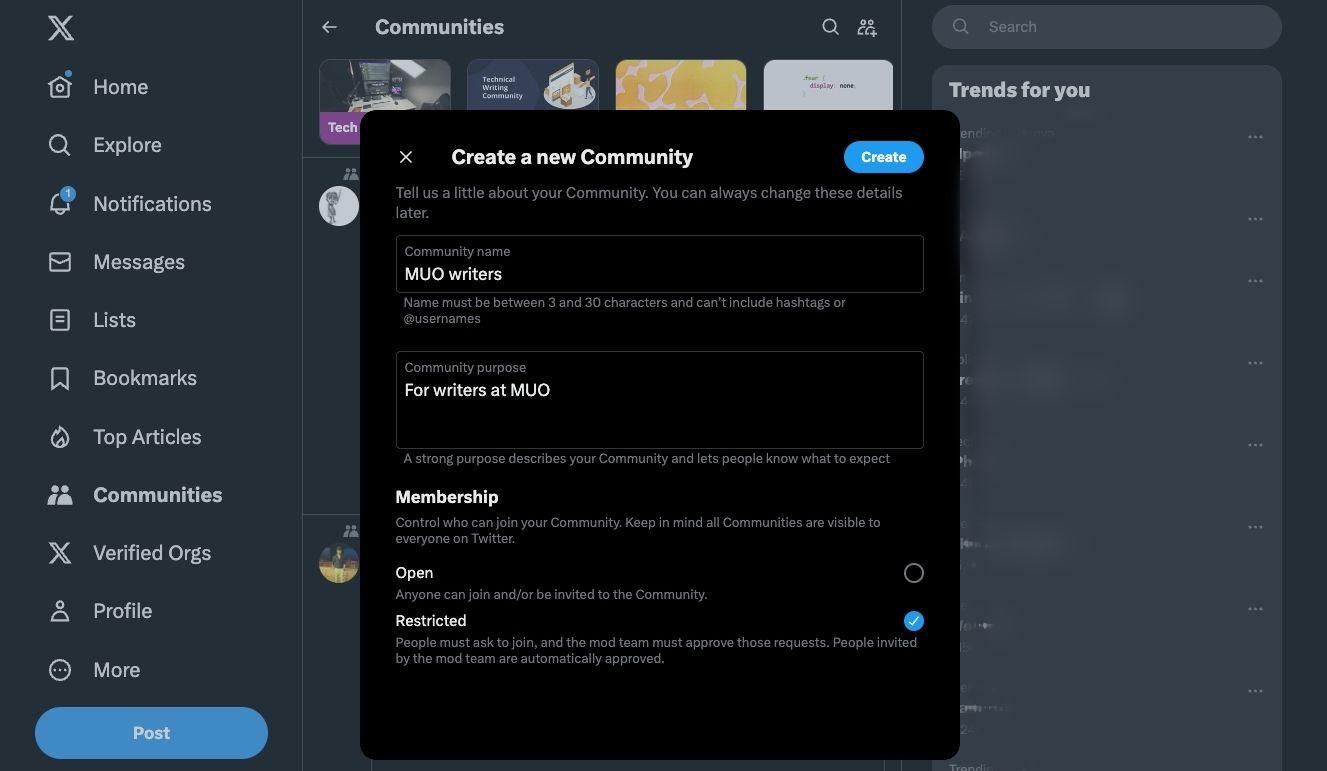


0 Comments