Microsoft Word is known chiefly for its word-processing capabilities, but it also has hidden features that go beyond basic word processing. One of these hidden features is using formulas in Word tables.
Word formulas let you crunch numbers and perform simple calculations within your documents. Although the feature is not initially apparent, you'll realize It's pretty easy to use once you get the hang of it.
What Are Microsoft Word Formulas?
Microsoft Word formulas are mathematical equations, calculations, and expressions written in Microsoft Word. These formulas, however, only work inside tables. Thus, you must create a Word table to use them.
Some of the functions you can use in Word are SUM, COUNT, AVERAGE, MIN, MAX, PRODUCT, and IF.
You can use these functions along with cell references to perform calculations in Word. There are three ways you can refer to table cells in your Word formulas:
- Positional arguments like ABOVE, BELOW, LEFT, and RIGHT. These arguments reference adjacent cells in your table. For example, LEFT refers to cells on the left hand of the formula cell.
- A1 reference convention like A1 and B2. This is similar to your absolute and relative Excel cell referencing. The image below shows the cell referencing in Word.
- RnCn reference convention like R1C1. Here, R means rows, and C means columns.
How to Perform a Calculation in Word
As mentioned earlier, you need to create a table before you can perform calculations in Word. A table provides your document with a grid to easily reference different values.
To create a table in Word, go to the Insert menu and click Table. Next, select the size of your table.
Fill your table by inserting header names and your data. You can right-click the table to insert rows or columns where needed.
With your table ready, you can now write formulas in your Microsoft Word document. Here's how:
- Select a cell in the table.
- Go to the Layout menu.
- Select Formula in the Data section. This will open the Formula window.
- Enter your formula under Formula.
- Click OK.
Word will now display the formula's results in the selected cell. By default, the Formula window displays a SUM function that sums all other values in the table. In this case, the formula uses the positional argument LEFT to sum the cells in that row:
=SUM(LEFT) Similarly, you can use the Formula window to input basic mathematical operations. For instance, you can use the asterisk symbol to multiply the value in two cells.
The formulas below multiply the same two cells with different reference conventions:
=B3*C3
=R3C2*R3C3
How to Use Bookmarks in Word Formulas
Bookmarks allow you to assign your values names and refer to them using these names. Once you create a bookmark for a value, you can refer to the value's name in the formula rather than using reference conventions.
Here's how you can create a bookmark in Word:
- Select the cell in your table.
- Go to the Insert menu.
- In the Links section, click Bookmark. The bookmark dialog box appears.
- Give your bookmark a name.
- Click Add.
Now you can refer to that bookmark in your formulas.
- Select a cell where you want to insert a formula.
- Navigate to the Layout menu and select Formula.
- Type in your formula.
- Use the Paste bookmark drop-down to use the bookmark you created. You can also type the bookmark name yourself.
- Click OK.
You can refer to other formulas in your formulas by using bookmarks. You can update the value by right-clicking whenever your formula changes.
You can update every field in your document by selecting the whole document with Ctrl + A and pressing F9 on your keyboard.
How to Format Calculation Values in Microsoft Word
You can format the numbers in your cells to make them look fancy. Custom formatting in Word tables is very similar to formatting numbers in Excel. Let's demonstrate this with the example below.
Suppose you want to display the total value with a dollar sign ($). Here's how you can format your Formula to achieve that:
- Select the cell.
- Go to Layout and select Formula.
- Enter your formula.
- In the Number format drop-down, pick $#,##0.00;($#,##0.00).
- Click OK.
Your total value should now be formatted. By the way, $#,##0.00;($#,##0.00) isn't a random string of symbols! You can familiarize yourself with custom formatting in Excel to better understand this topic.
Supercharge Your Word Documents With Formulas
Microsoft Word isn't just for writing. It can be your secret math helper too! With formulas, bookmarks, and formatting, you can make your Word documents more practical and useful.
Although writing formulas in Word isn't as seamless as Excel, it opens you to a new world of possibilities. You can take the possibilities to the next level by further enhancing your Word documents functionality with add-ins.

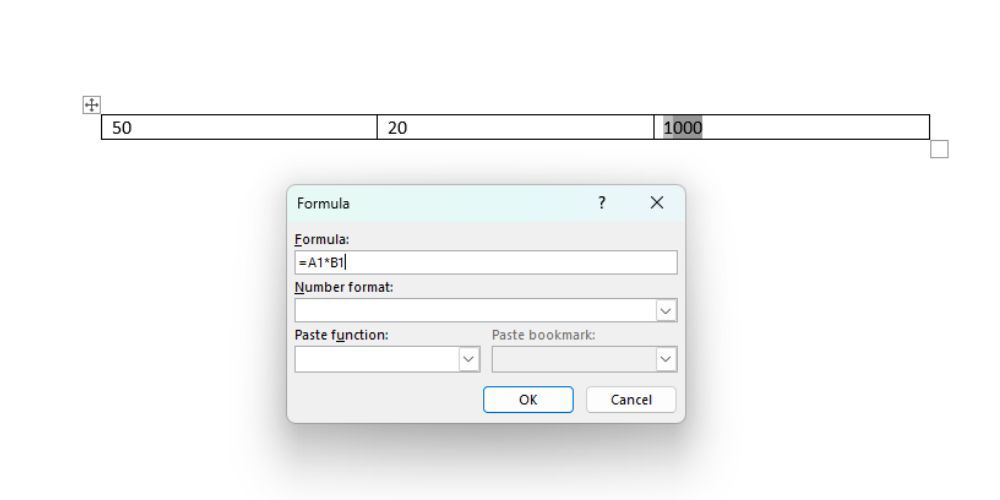
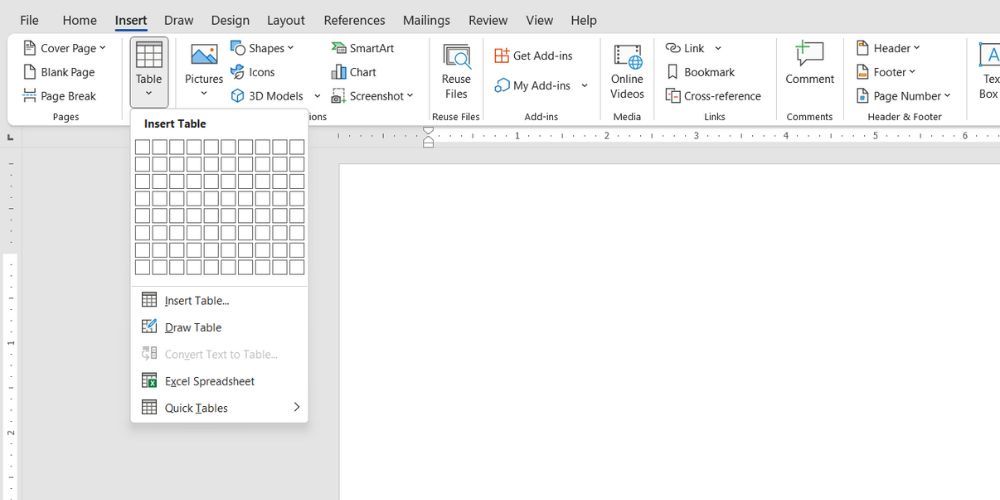
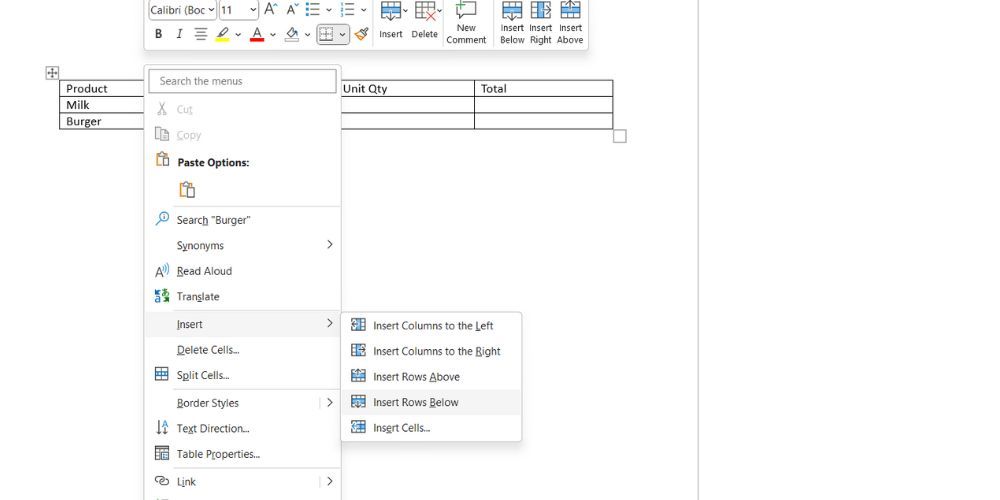
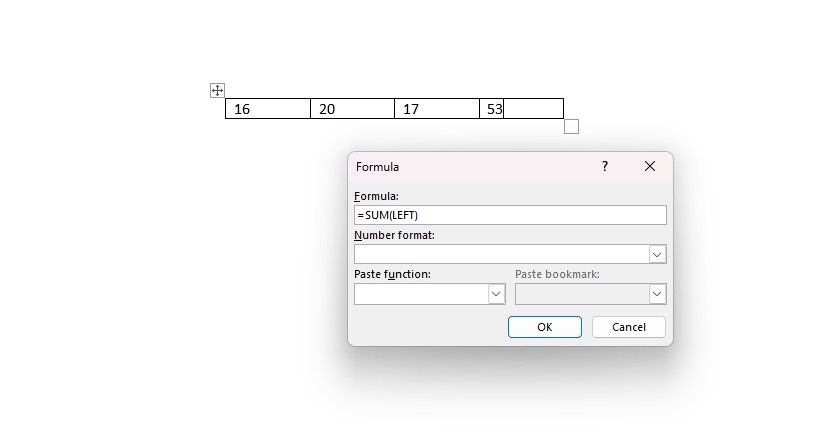
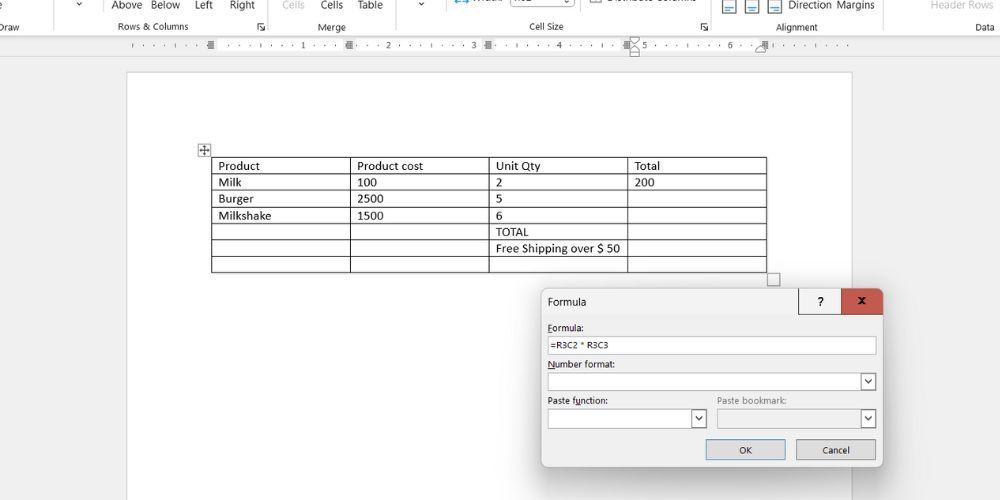

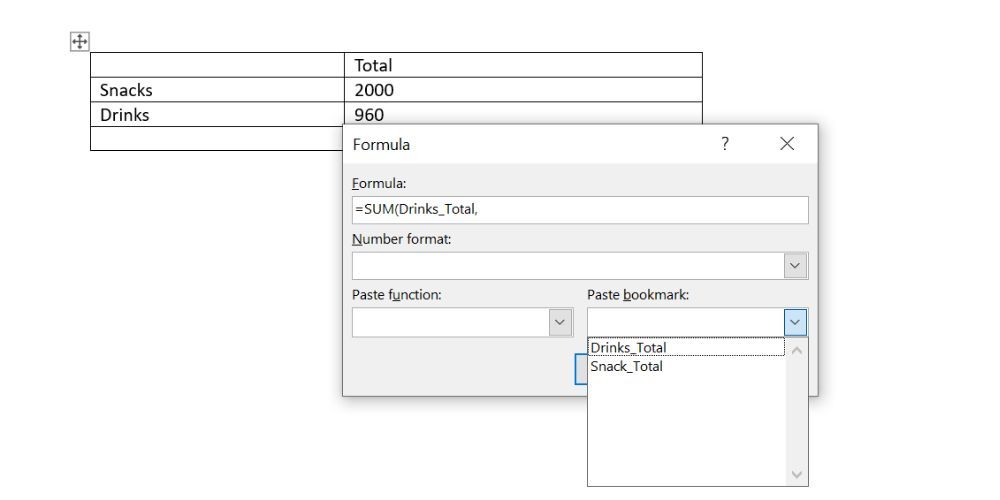
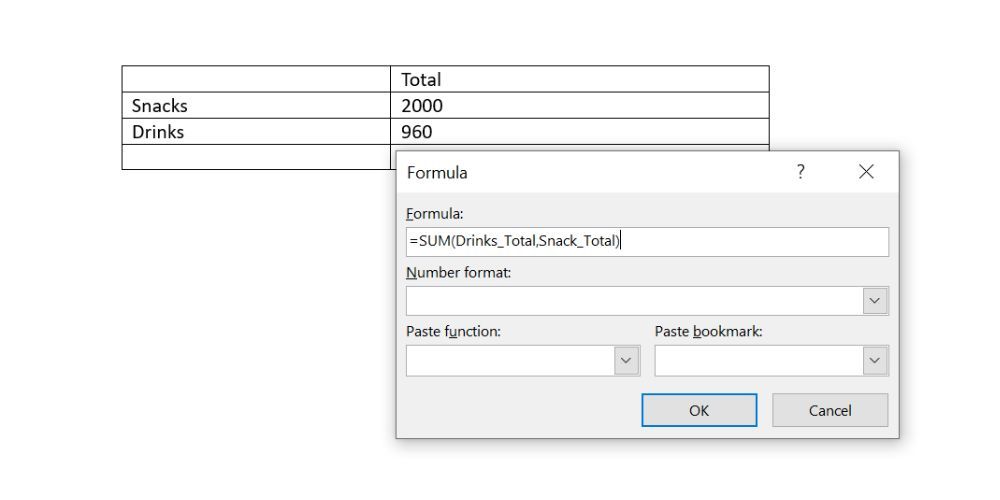
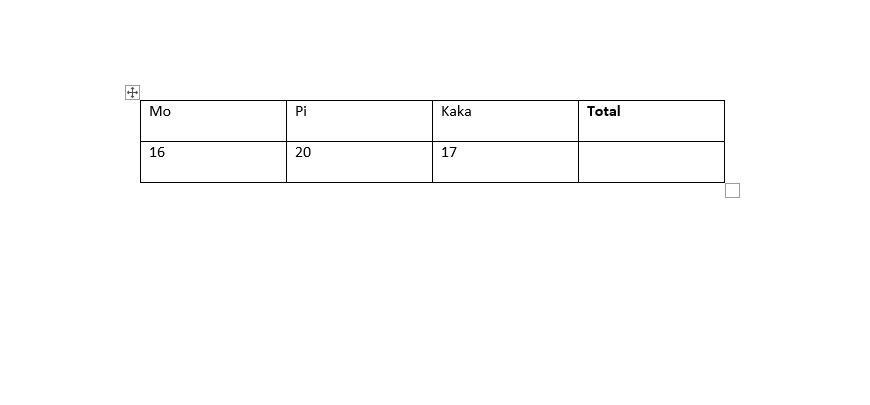
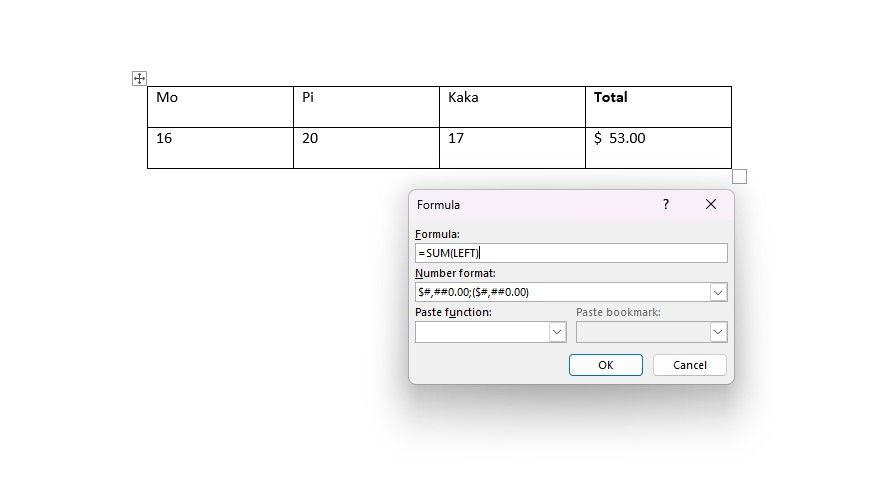


0 Comments