The Microsoft 365 suite is a cornerstone of digital productivity. However, there are instances when the integration between the applications in the suite encounters hiccups.
If you're trying to export a PowerPoint presentation into a Word document, and you receive an error saying "PowerPoint can't locate Microsoft Word," you're not alone. This is a common issue, and there are a couple of solutions to it.
What Causes the “PowerPoint Can’t Locate Microsoft Word” Error?
The “PowerPoint Can’t Locate Microsoft Word” error is unique to situations where you're exporting a PowerPoint handout. PowerPoint needs to open Word and create a document in it, and if the linkage between the two isn't properly established, this error pops up.
The “PowerPoint Can’t Locate Microsoft Word” error essentially says that your copy of PowerPoint can't talk to your copy of Word. This primarily stems from an issue related to the installation. Most people often install PowerPoint and Word as part of the Office package. However, if you install them separately, this error might manifest.
In this case, PowerPoint may incorrectly assume that Word is not even installed on your computer. Other causes of the error could include the default save location or corrupted temporary files. Given the primary cause of the error, the best solution is to uninstall the apps and reinstall them together using the Office installation package.
Since creating and exporting handouts in PowerPoint is meant to be easy, reinstalling the entire Office suite might prove counterproductive. If that sounds too extreme for you, or if you need a quick fix, there are some other workarounds too.
1. Open Word Before You Export Your Presentation
An easy yet effective solution to avoid the “PowerPoint Can’t Locate Microsoft Word” error is to ensure that Microsoft Word is open before you attempt to export your PowerPoint handouts. This spares PowerPoint from having to look for Word, as Word is already open and ready to receive the exported document.
- Save your work and close PowerPoint and Word.
- Open Word, but don't open or create a document.
- Open PowerPoint.
- Export your presentation.
To ensure that PowerPoint and Word are completely closed in the first step, you can utilize the task manager to terminate their processes.
If you're lucky, PowerPoint will export your handouts to Word without any issues. But if the error still persists, there are a couple more things to try.
2. Change the Save Settings in PowerPoint
Sometimes, adjusting the default save settings and changing them to your computer can fix the “PowerPoint Can’t Locate Microsoft Word” error. The default saving location for PowerPoint is your OneDrive, rather than your computer.
- Open PowerPoint.
- Go to the File tab.
- Click on Options at the bottom of the menu.
- In the Options window, select Save on the left.
- In the Save presentations section, check the box next to Save to Computer by default.
- Click OK to save your changes.
Try exporting your PowerPoint handouts and see if this did the trick. Otherwise, it's time to be more invasive.
3. Clear the Temporary Files
Temporary files accumulated over time by PowerPoint and Word can lead to various errors, especially if any of them are corrupt. Clearing the temporary files ensures that there are no corrupt files interfering with the apps.
- Close Microsoft Word and PowerPoint.
- Press Win + R on your keyboard to open the Run dialog box.
- Type the command below and press Enter:
%appdata%\Microsoft - Find the Word and PowerPoint folders.
- Select all the files in each folder and delete them.
After completing these steps, restart your computer and try exporting your PowerPoint handouts.
4. Reinstall Microsoft Office
If the above solutions don't resolve the “PowerPoint Can’t Locate Microsoft Word” error, it's time to consider reinstalling Microsoft Office. Before proceeding with this option, ensure you have your Microsoft Office product key or subscription details at hand.
You can uninstall Microsoft Office as you would uninstall any software on Windows. Uninstall Microsoft Office from your computer, and then reinstall it using the official installation package from Microsoft. This time, make sure to install Word and PowerPoint together!
Eliminate the PowerPoint-Word Hurdle
The “PowerPoint Can’t Locate Microsoft Word” error can be an impediment to your presentation, but hopefully, you can overcome this issue with the solutions outlined above.
For the most effective resolution, use a combination of the solutions above. Clearing temporary files, adjusting the save settings, and having Word open can work synergistically to ensure that everything goes smoothly.
Having the knowledge to identify and resolve issues can equip you for upcoming scenarios. Once you're familiar with the fix for common errors, you're prepared to handle any challenges that may arise while using PowerPoint.

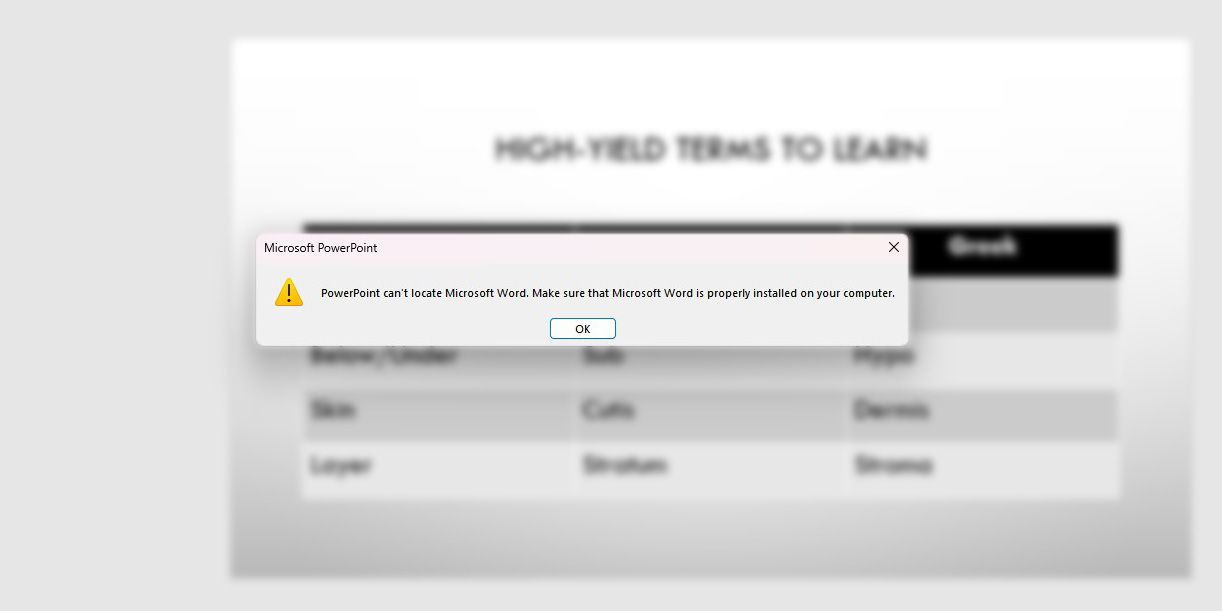
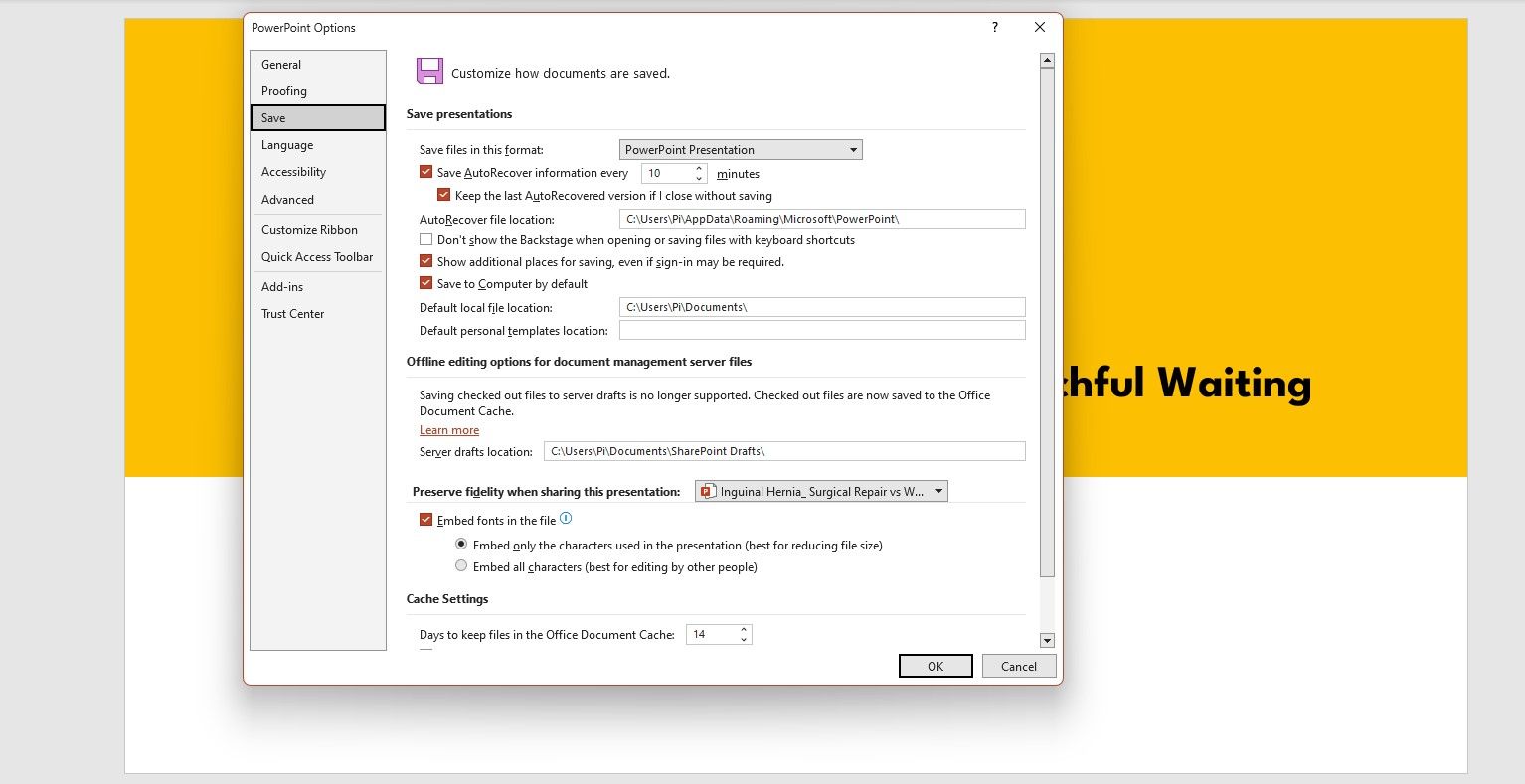
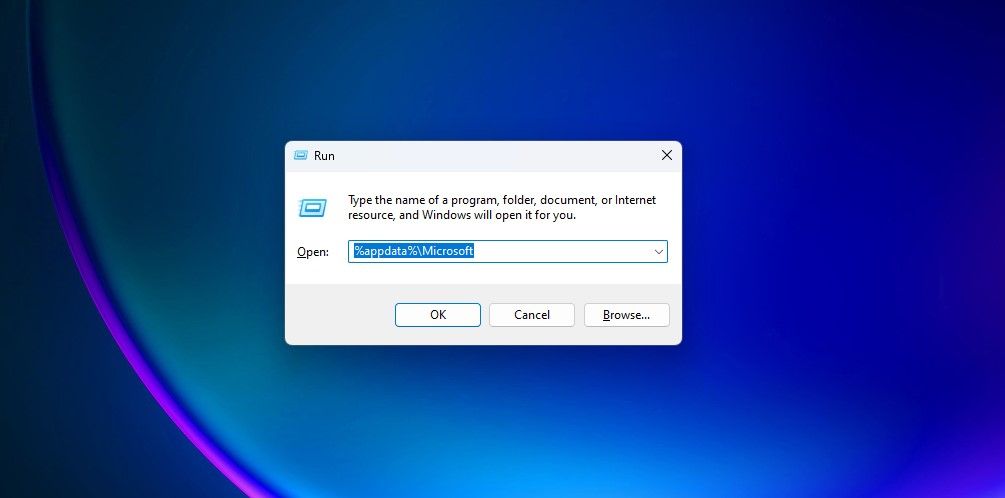
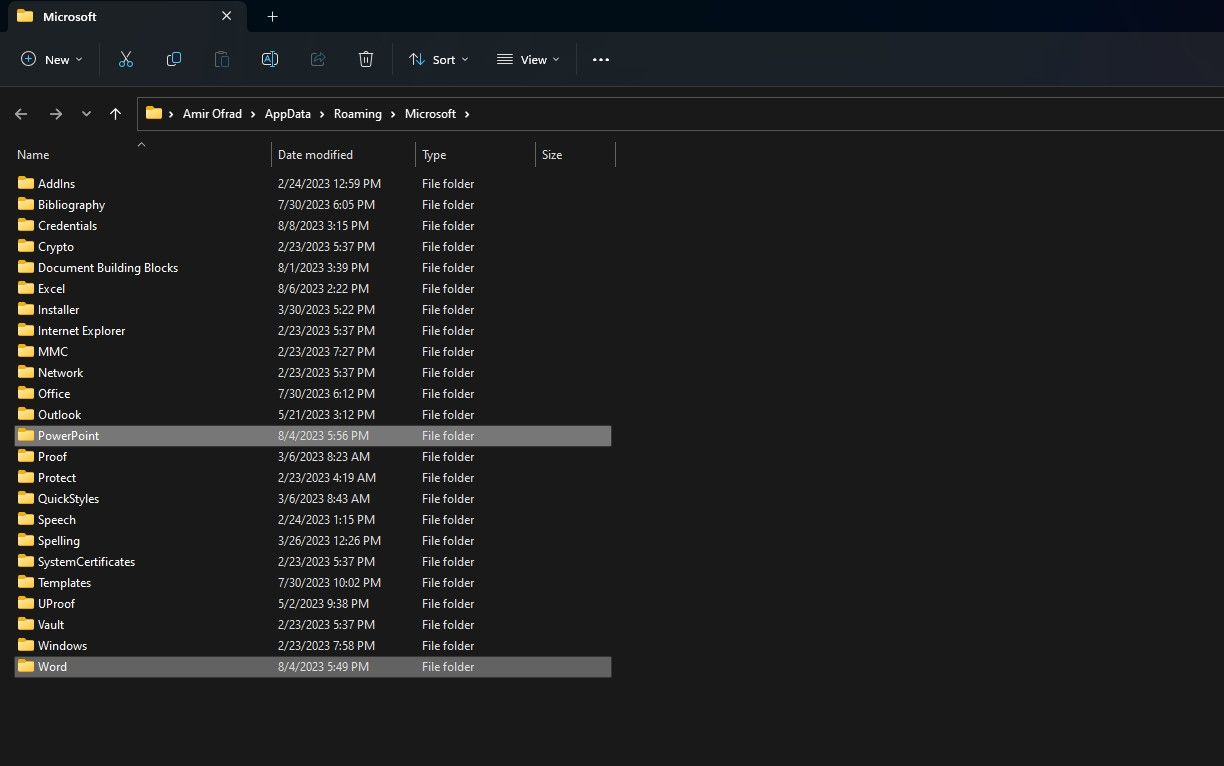


0 Comments