Custom items like business cards, pens, and stickers are a great way to share information about your brand and help people remember it. And one of the best-branded materials to create is a professional letterhead.
You can feature your logo, contact details, and memorable colors or patterns on every letter and email you send. For the best results, use professional software like Microsoft Word, which offers lots of options for creating a letterhead.
Find out how to use letterhead templates on Word, as well as how to design one from scratch. There are best practices to consider if you choose the latter.
Use a Default Microsoft Word Letterhead Template
Go to File and find template recommendations at the top of the Home page. You’re unlikely to get a letterhead here, so click More templates.
In the next page, use the search box to look for a letterhead. Word will produce several template options for different tastes, including eighties, geometric, playful, and modern.
Click on the one you prefer to get a preview. If you like the look of it, click Create for Word to download the template. It’ll appear in a new window, ready for you to add your details and text or customize the whole thing.
If you browse through Word templates on Microsoft 365, you may come across options that didn’t appear in the desktop app.
From there, just select a template and click Download to save and edit the file on your computer. Alternatively, hit Customize in Word to instantly work on the template in OneDrive’s online version of Word.
Designing a letterhead does take an artistic touch, so familiarize yourself with tricks like applying color gradient effects to text in Microsoft Word.
Download Third-Party Templates for Word
For a greater variety of customizable letterheads, explore platforms beyond Microsoft. Between these top sites featuring Word templates, there’s no doubt that you’ll find your ideal design.
If you’re wondering how to download a third-party template for Word, the steps are usually very simple. Let’s use Template.net as an example.
Filter through available letterheads, and choose the best look for your brand and purpose. Once you select it on Template.net, you’ll get three options: edit online or download to Google Docs or Word. Select the latter.
Once the file or folder is on your computer, you may need to unzip it, as is the case with Template.net. If you don’t have the right desktop software, there are several free online tools for unzipping files. With the template finally in front of you, just open it in Word. You can immediately start editing it.
Create Your Own Letterhead in Word
If you don’t like any premade options on Word or online, feel free to start with a blank canvas. All you do is select File > Blank document. Using the shortcut Ctrl + N is even faster. A new and empty document will appear for you to turn into a letterhead for your business.
What to fill it with is a different matter, which we’ll talk more about below. It’s very easy to go overboard with branded materials, so pay close attention.
How to Design Your Professional Letterhead in Word
You need a balance between simplicity and visual appeal that reflects and compliments your brand. Here are some tips to remember, whether you’re editing a template or making a brand-new letterhead.
1. Draw an Outline of Your Letterhead
Sit with a pen and paper, and think about how you’re going to utilize an A4 letter’s space, for example. Where will the main body of the text go, where would your key images and information look best, and how much visual detail do you even need?
Put your outline together. Once you know exactly what goes where, designing letterhead will be faster and easier.
If you don’t already have one, check out these free online tools for generating logos and icons. Your letterhead will look so much better with a distinctive image for your brand.
To upload the logo from your PC to your Word document, go to Insert > Pictures > Insert picture from this device. Then, find the file and click Insert. Keep in mind that you can also design a logo straight on Word.
Move the logo to the desired position, either at the top or bottom of the document. You want it to pop without overshadowing the rest of the page.
3. Add Texture and Colors
Besides your logo, you can add shapes, icons, patterns, and unique color schemes to enhance the reading experience.
Do you want to frame the letter with curved lines? Would a grid-like graphic in a corner look better? Do you prefer highlighting your contact details with icons? You could even use colors specific to your brand.
Whatever benefits your letterhead, you can add it from the Insert tab. Upload custom visuals through the Pictures button or use built-in illustration tools like Shapes and Icons.
Select a picture or shape to access its formatting tab and toolbar. From there, you can customize everything, from its size and position to its effects and colors. Learn more about editing images in Microsoft Word.
4. Add Text
Decide what the letter’s reader should know about your brand without even looking at the main text. The information around it must be clear, helpful, and memorable.
Your brand’s name is essential, which you could embellish with a slogan, as long as it’s short and sweet. The best place for these elements is at the top of the page, but you can play around and fill the letterhead’s space more effectively.
It’s a good idea to include your contact details, too. Your business address, phone number, and email address will do nicely. These typically go in the footer, but, once again, feel free to improvise if it boosts the letterhead’s appeal.
5. Keep Your Letterhead Concise
The purpose of a good letterhead is to declare who you are and how people can get in touch with you. All you need for that is a logo, some extra visuals, and a few important pieces of information.
You could add more, like a professional photo of the letter’s writer or your company’s best testimonial, but you run the risk of cluttering the design.
So, only include the details a reader would need at the moment. If they’re curious to find out more about your brand, they can click on your website or social media links provided in the letterhead.
Save and Reuse Your Letterhead as Needed
Go to File > Save As, find the best location for this professional file, give it an appropriate name, and save the letterhead for future use.
Consider designing variations of the letterhead for different purposes. A letter welcoming a new customer can be quite simple, for example, but one accompanying a press release could use extra information on its letterhead, like the logos of collaborators or a word from your CEO.
Use Microsoft Word to Design More Than a Letterhead
As a professional, you need to equip yourself with reliable tools that make your job easier. Microsoft Word is one such irreplaceable resource.
With its range of features, you can design a great letterhead to improve the appearance of official communications, promote your brand’s image, and help your customers or partners connect with you better.
If that’s not enough, Word has the power to create a huge range of materials for your business, not just beautiful letters. Get to know its full capabilities and how they can enrich your operations.

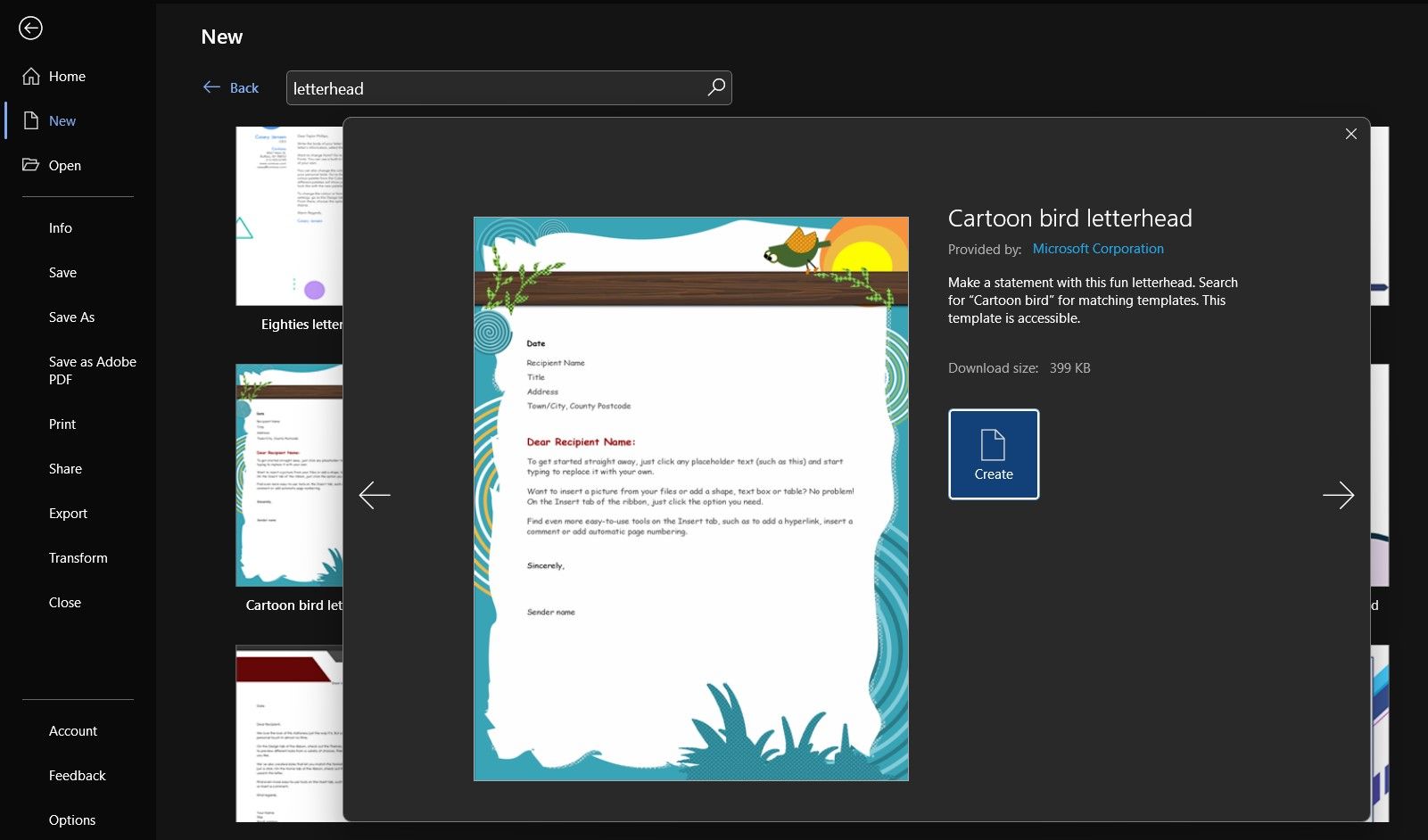
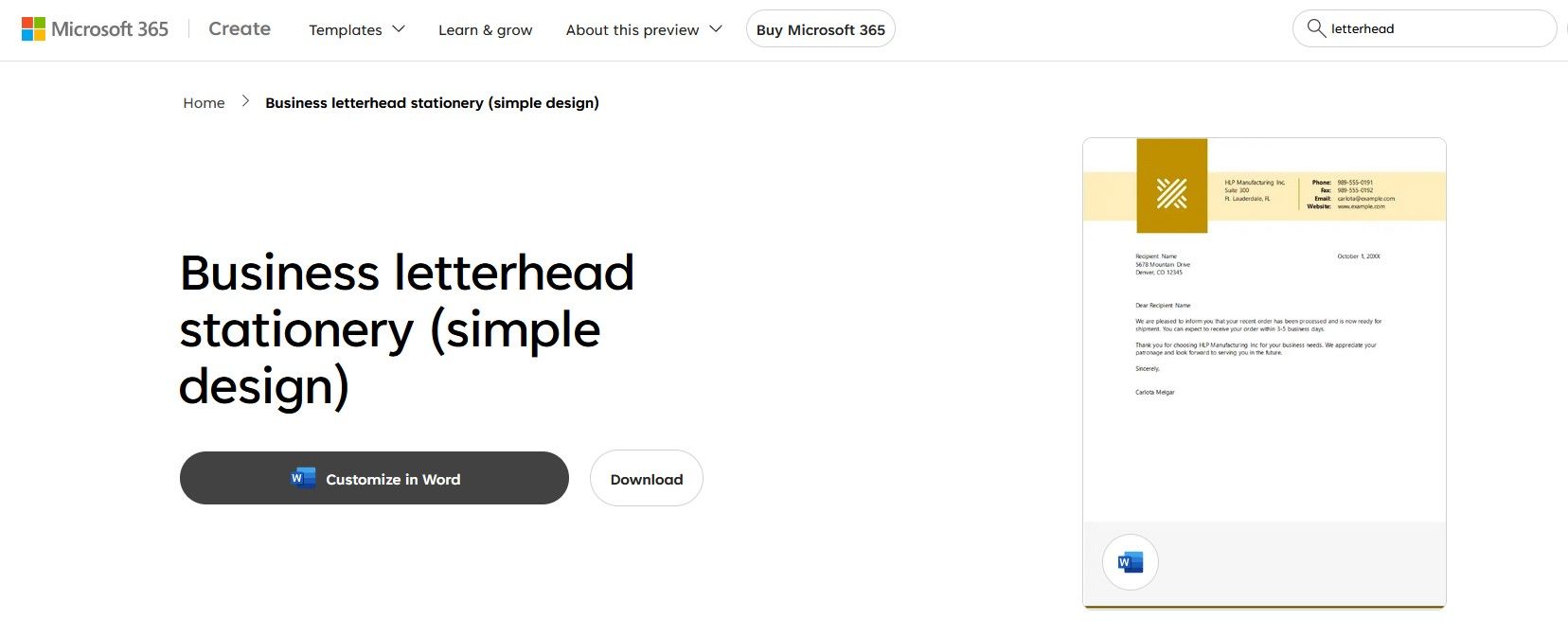
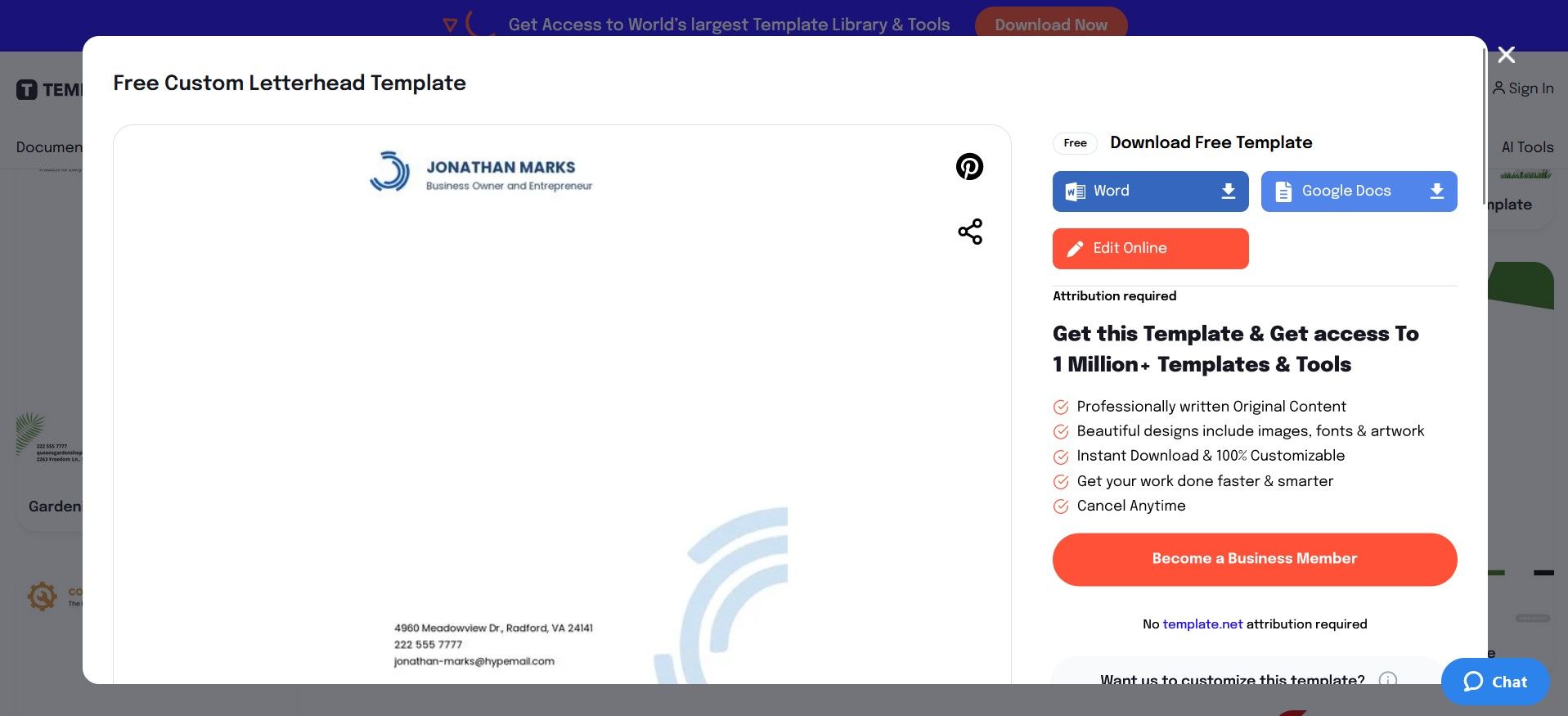
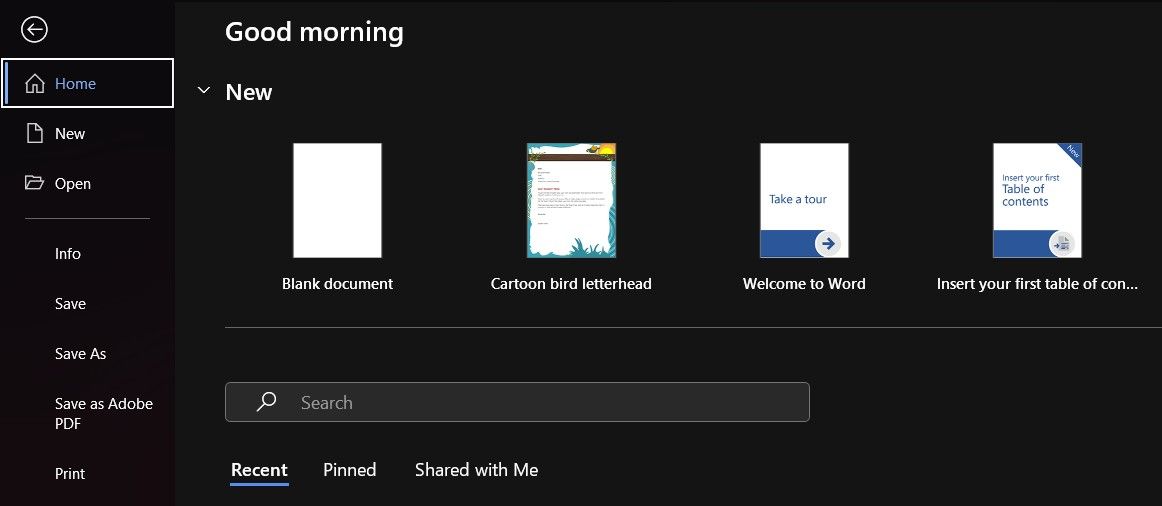
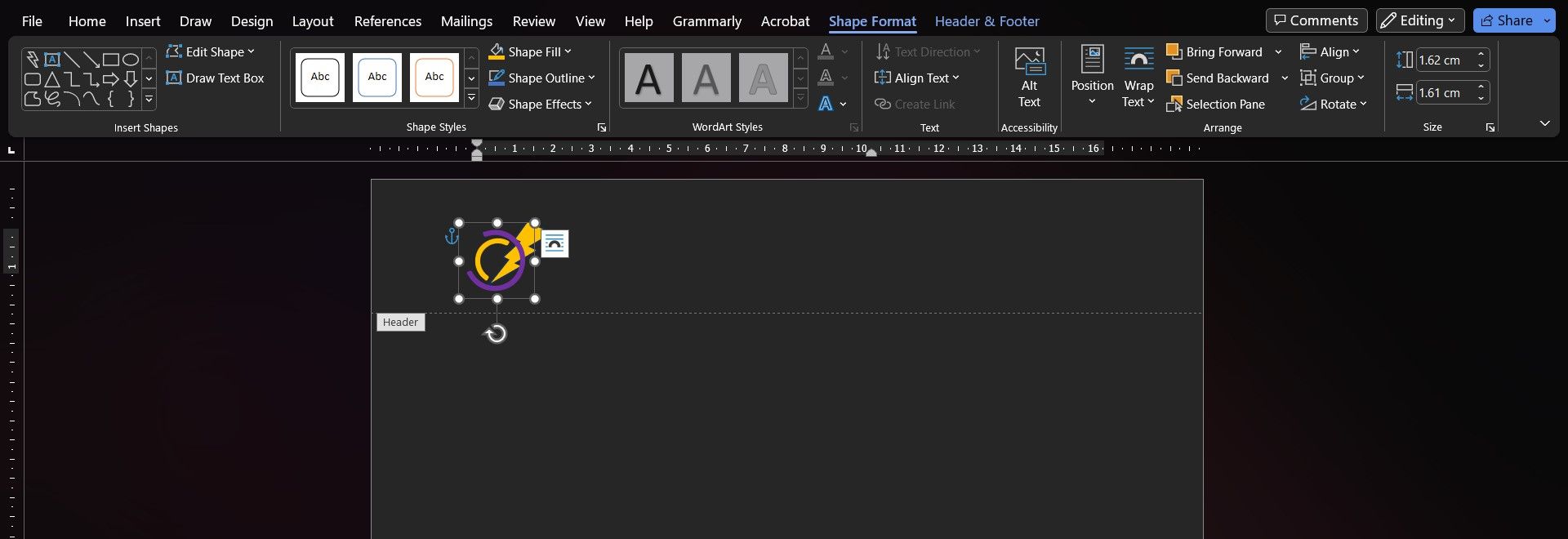
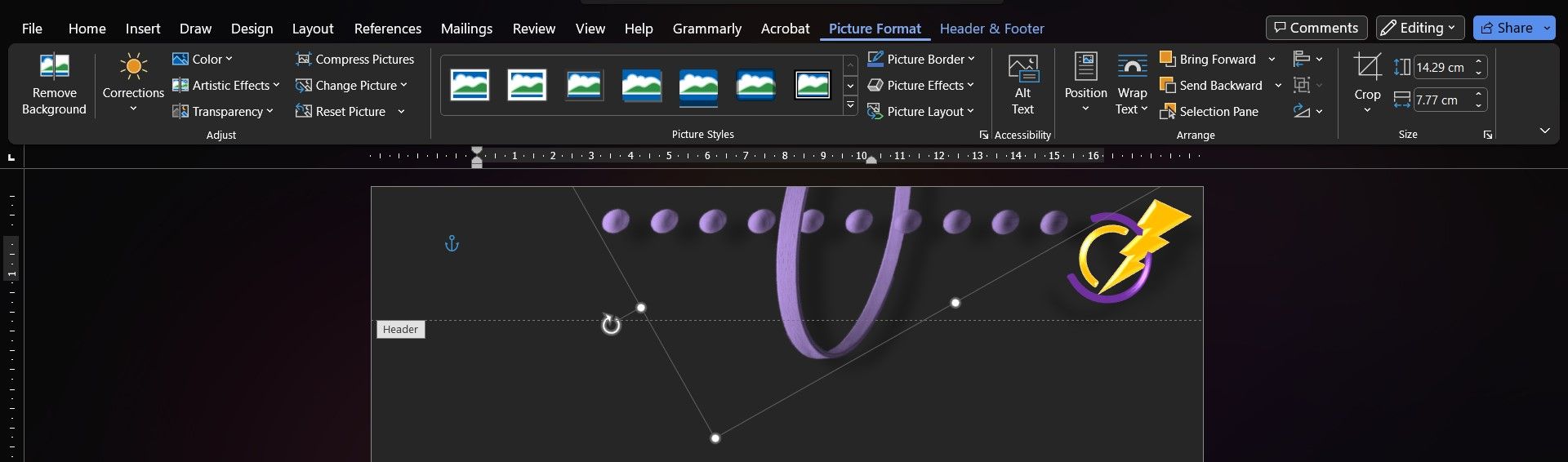
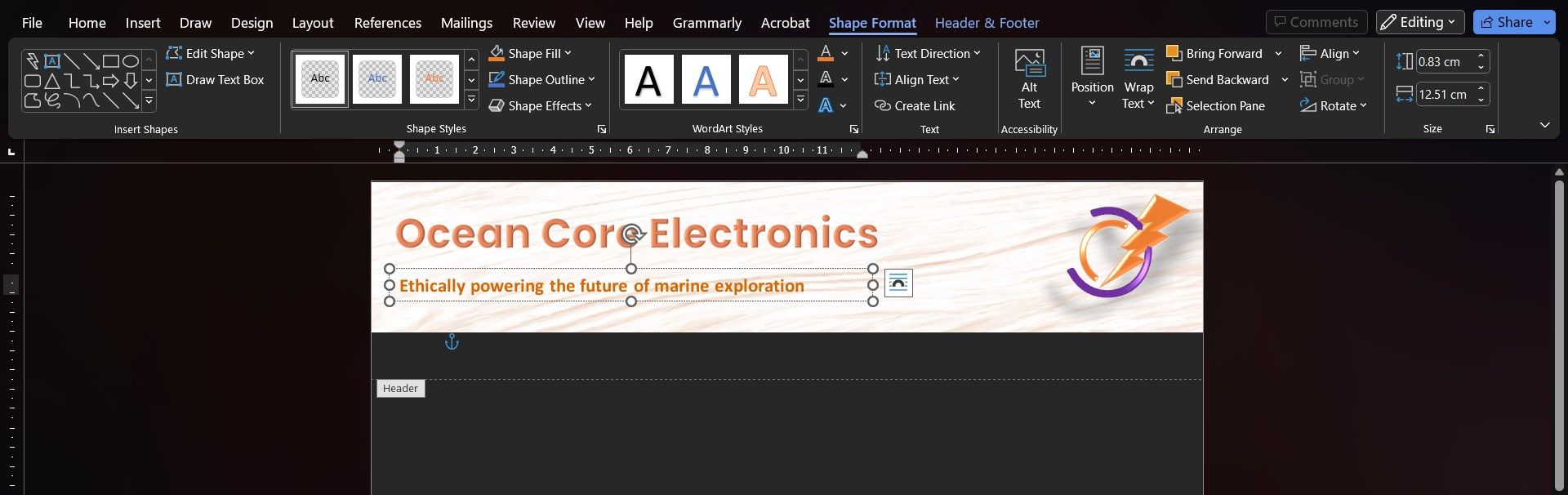
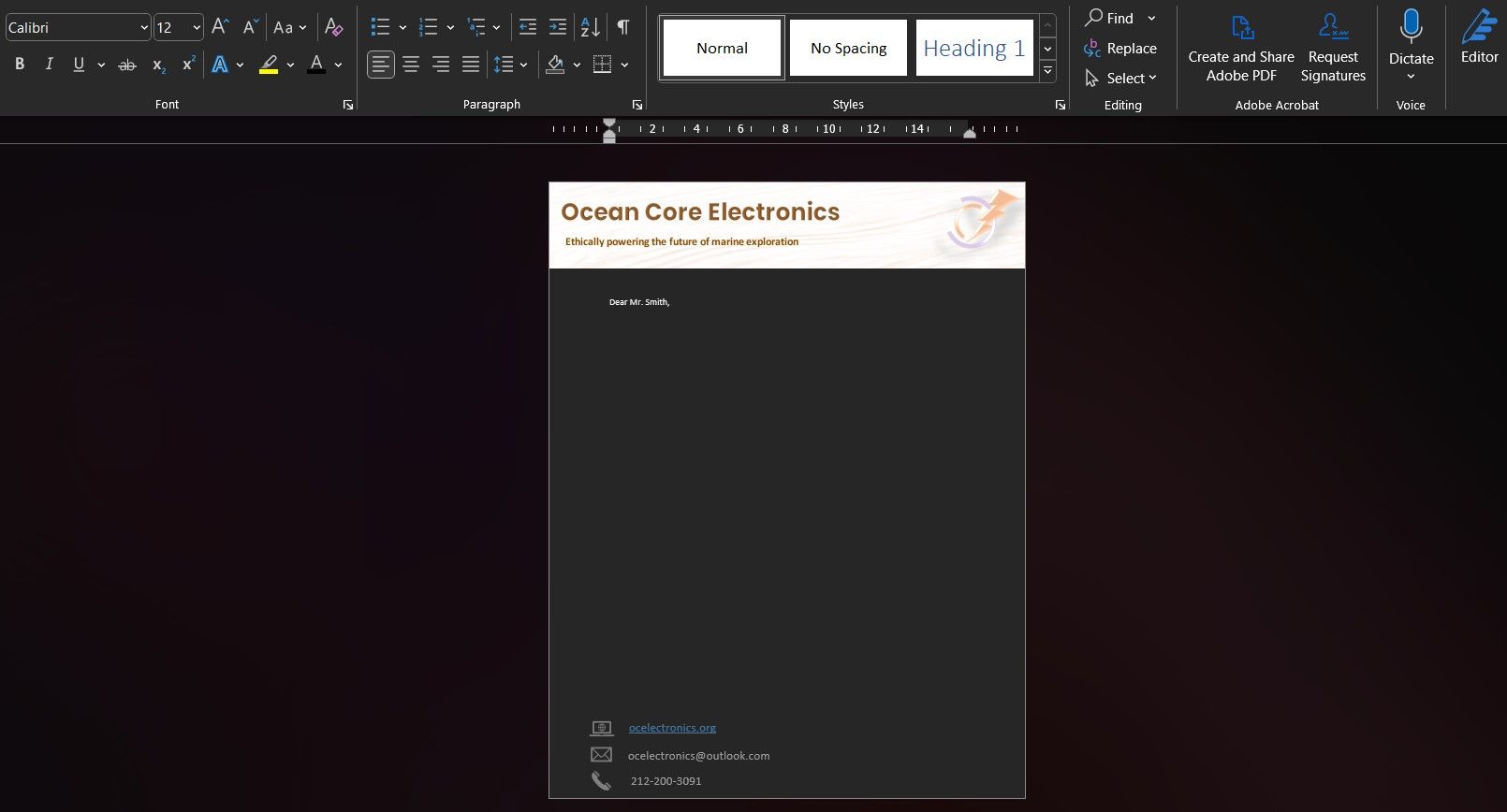
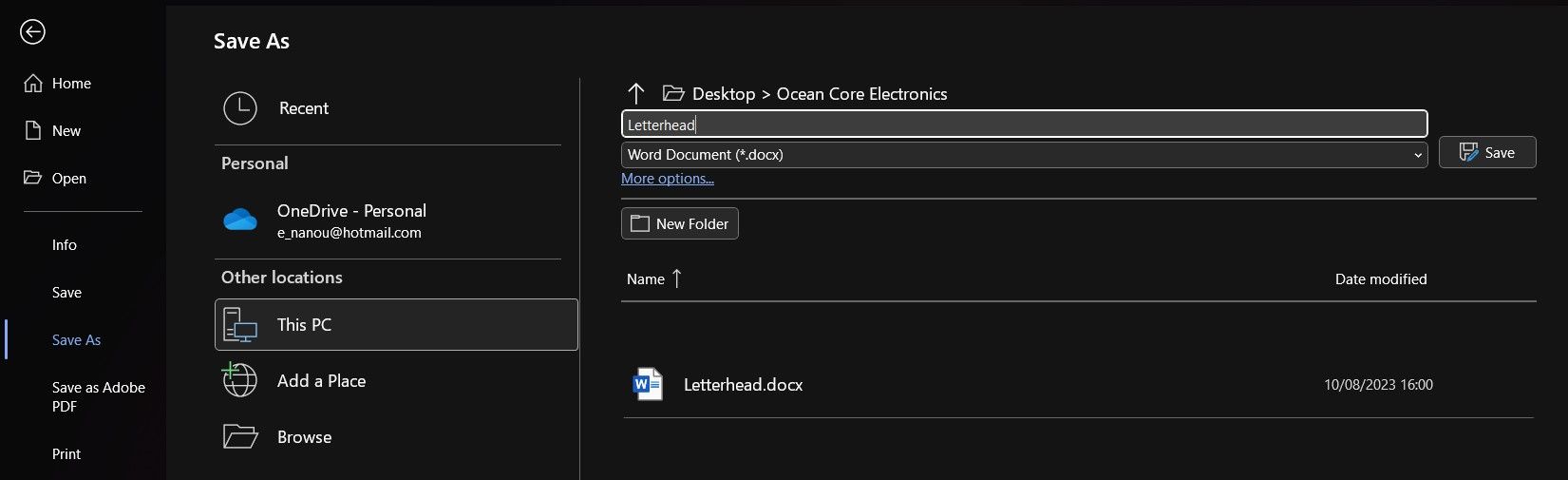


0 Comments