There are different shapes, from the edgeless circle to the 4-edged square. You can add and edit these different shapes in your document in Microsoft Word. Whether for illustration purposes or to provide supplementary information, there are no restrictions to the type of shape you can add in Word.
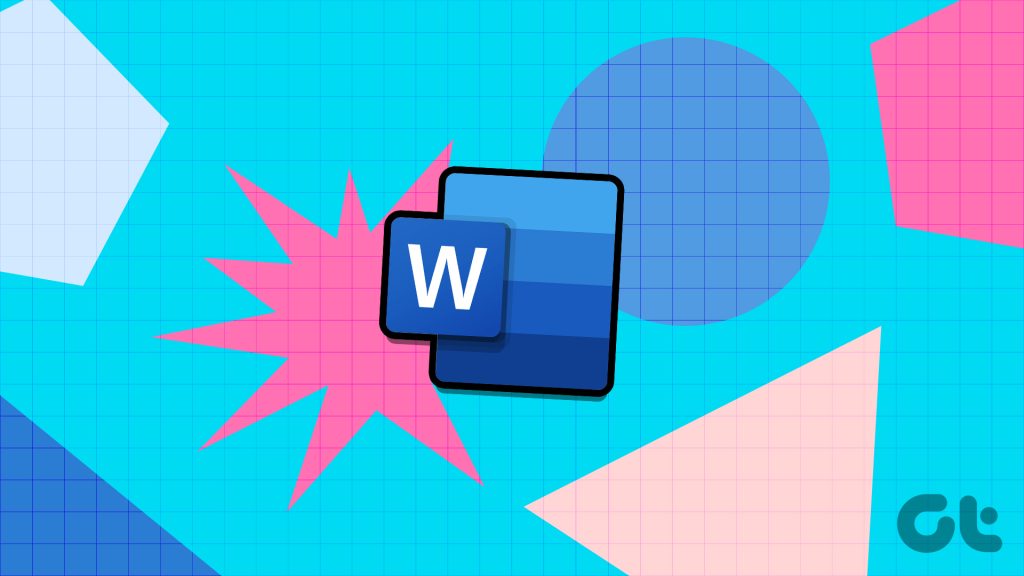
However, the type of shape you can have in a Word document depends on the method you take to add or edit it. This is because Microsoft Word has different ways to add and edit shapes. We explain the different methods below:
How to Add a Shape in Microsoft Word
To insert a shape in Word, you can choose between two options. The first option would be to insert in-built/default shapes, while the second would be to draw a shape. These two options have their respective advantages, which are explained below:
How to Insert an In-Built/ Default Shape in Word
Word has an Insert Shape feature on the Ribbon which houses some commonly known shapes. If your document requires a standard shape such as a square or circle, using the Insert Shape feature saves you time. Here’s how to insert a standard shape in your Word document.
Step 1: Click the Start button on the Taskbar and type word to search for the app.

Step 2: From the results, click on the Microsoft Word app or document to open it.

Step 3: On the Word Ribbon, click the Insert tab.

Step 4: Click the Shapes option in the Illustrations group.

Step 5: From the Shapes drop-down, select the shape you would like to add from any of these sections:
- Recently Used Shapes
- Lines
- Rectangles
- Basic Shapes
- Block Arrows
- Equation Shapes
- Flowchart
- Stars and Banners
- Callouts
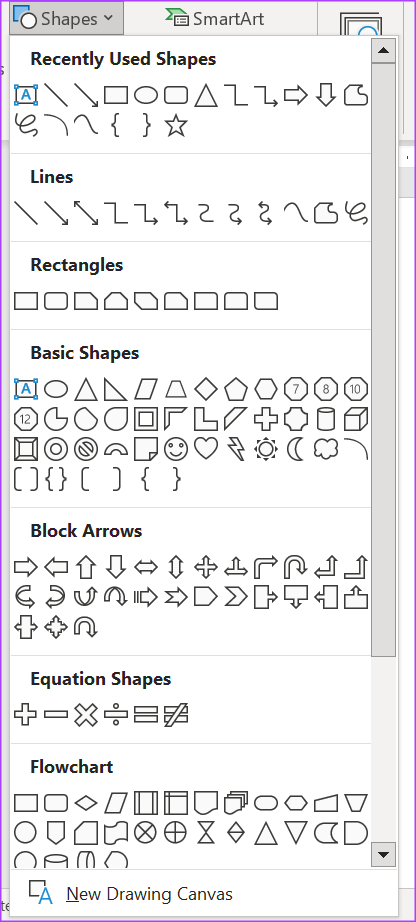
After selecting your preferred shape, your cursor should change to a + icon.
Step 6: Place the + icon on the Word canvas and drag your mouse to get the desired size of your selected shape.
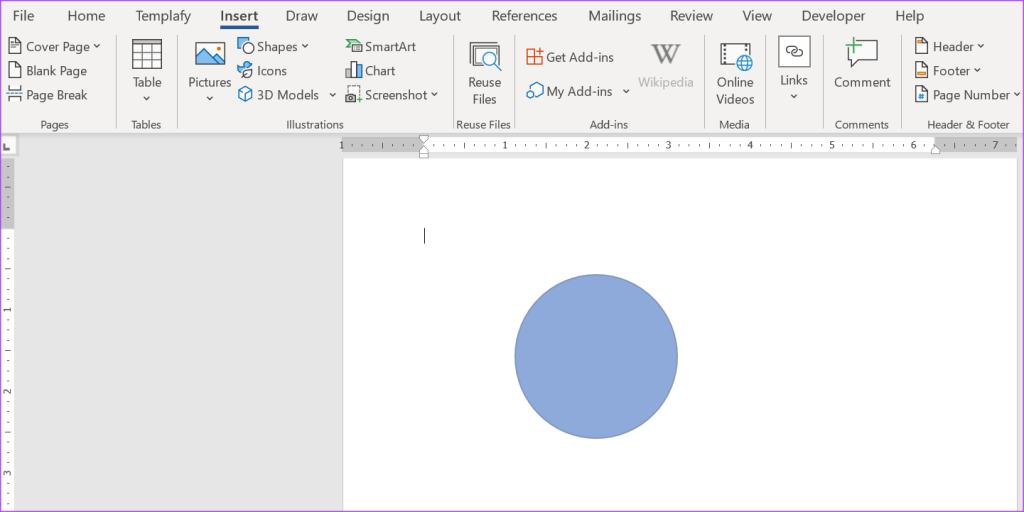
How to Draw a Shape in Word
You can draw a shape if it isn’t among the Insert Shape option in the Word Ribbon. With the Freeform Shape, Freeform Scribble, and Connector tools in Word, you can create a unique shape. Here’s how to do that.
How to Draw a Shape in Word Using Freeform Shape and Freeform Scribble
For shapes with a hand-drawn appearance or both straight and curved segments, you can use Freeform tools. Here’s how to do that:
Step 1: Click the Start button on the Taskbar and type word to search for the app.

Step 2: From the results, click on the Microsoft Word app or document to open it.

Step 3: On the Word Ribbon, click the Insert tab.

Step 4: Click the Shapes option in the Illustrations group.

Step 5: In the Lines section, click either of these options:
- Freeform Shape: draw a shape with straight and curved segments.
- Freeform Scribble: to draw a shape with a hand-drawn appearance or smooth curves.
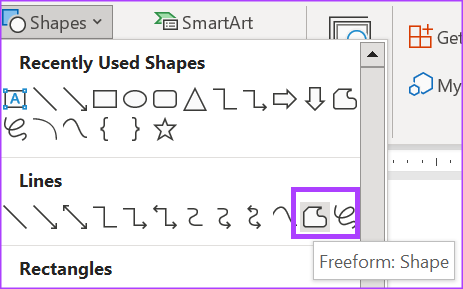
After selecting your preferred shape, your cursor should change to a + icon.
Step 6: Place the + icon on the Word canvas and drag your mouse to draw your desired shape. To draw a curved segment, keep holding down your mouse as you draw till you get your desired shape. To draw a straight segment, click one location, move your pointer to a different location, and then click again.
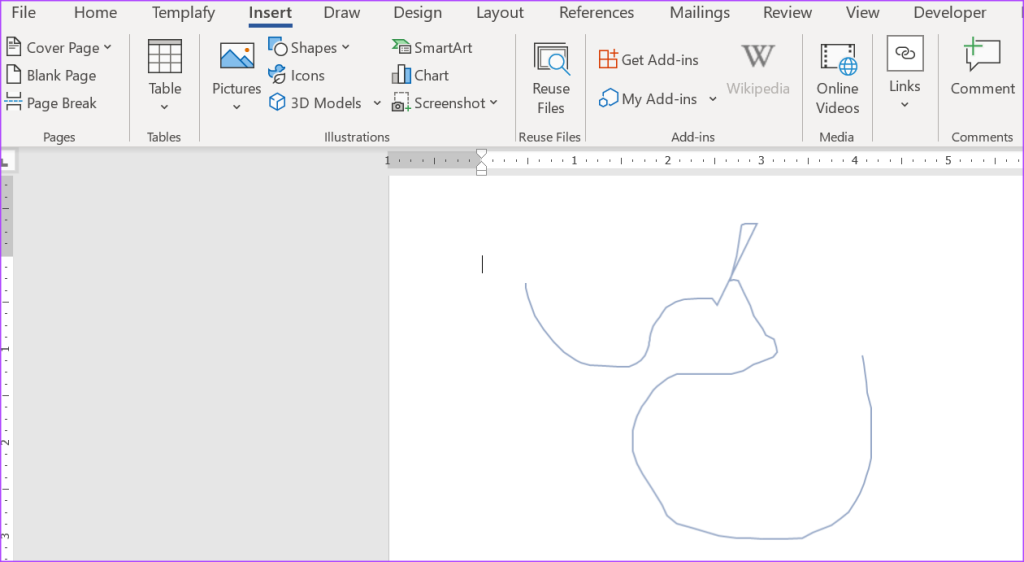
Step 7: After drawing your shape, click the starting point of the drawing to close the shape.
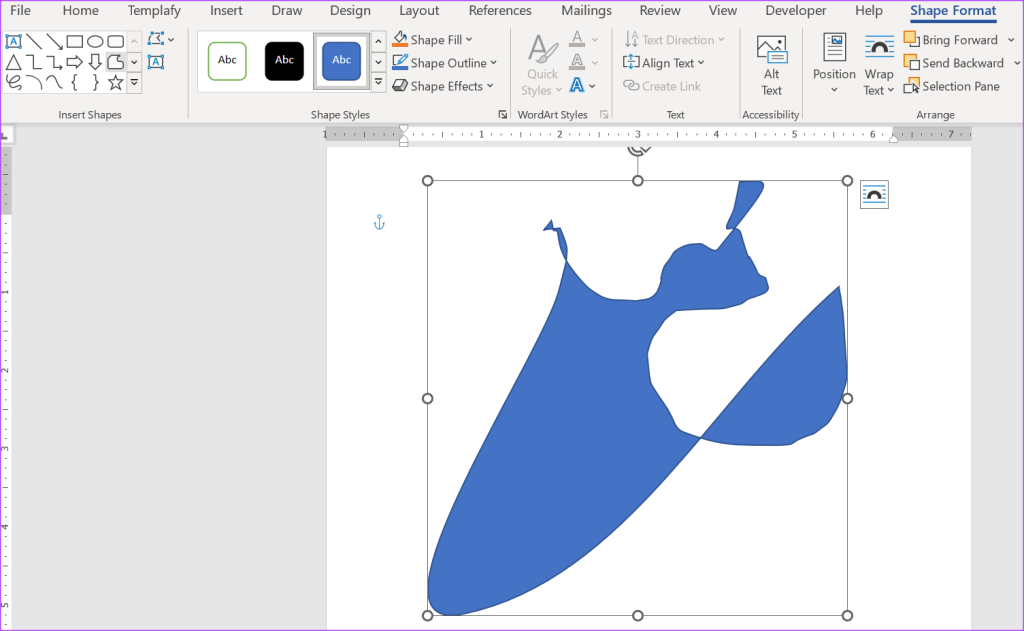
How to Draw a Shape in Word Using Connector
In Word, the connector is a line with connection points at each end. You can connect these different connection points to create a shape or attach it to other shapes to create a new shape. Here’s how to do so:
Step 1: Click the Start button on the Taskbar and type word to search for the app.

Step 2: From the results, click on the Microsoft Word app or document to open it.

Step 3: On the Word Ribbon, click the Insert tab.

Step 4: Click the Shapes option in the Illustrations group.

Step 5: In the Lines section, click either of these options:
- Connector: Elbow
- Connector: Elbow Arrow
- Connector: Elbow Double-Arrow
- Connector: Curved
- Connector: Curved Arrow
- Connector: Curved Double-Arrow
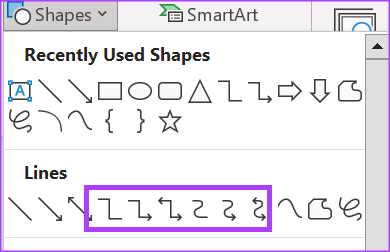
After selecting your preferred shape, your cursor should change to a + icon.
Step 6: Place the + icon on the Word canvas and drag your mouse to get the initial shape of the connector.
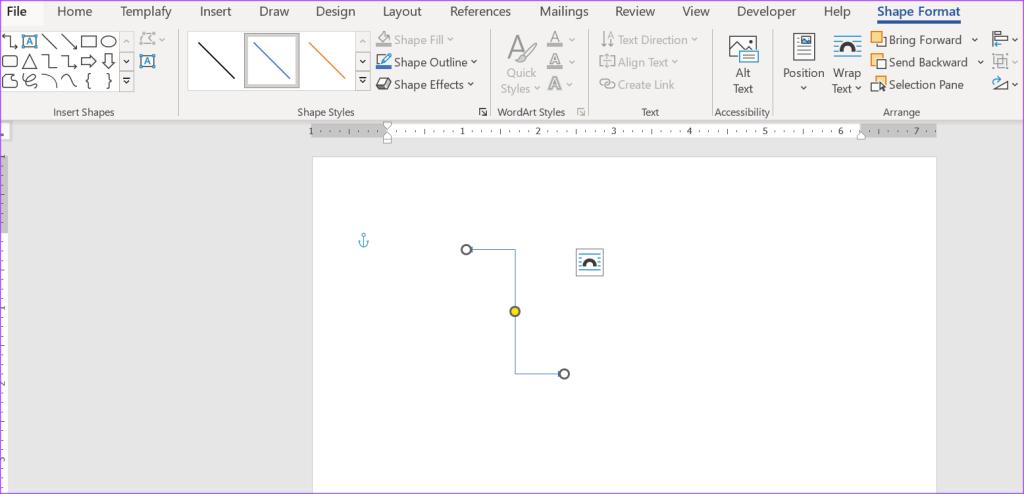
Step 7: Repeat Step 5 to join new connectors to the original connector until you get your desired shape.

How to Edit a Shape in Microsoft Word
After inserting or drawing your shape in Microsoft Word, you may want to change it. You may want to change from a square to a rectangle or change a right-angled triangle to an equilateral triangle. Here’s how you can edit the shapes:
How to Change a Shape to Another Shape
To change one shape to another, here’s how you can do so:
Step 1: Click the original shape in the Word document to view the Shape Format tab on the Word Ribbon.
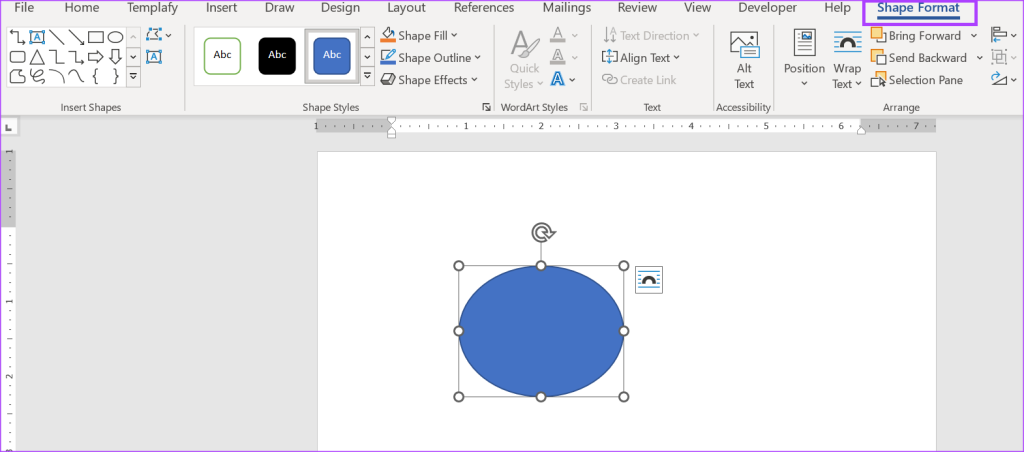
Step 2: In the Shape Format tab, click the Edit Shape option.
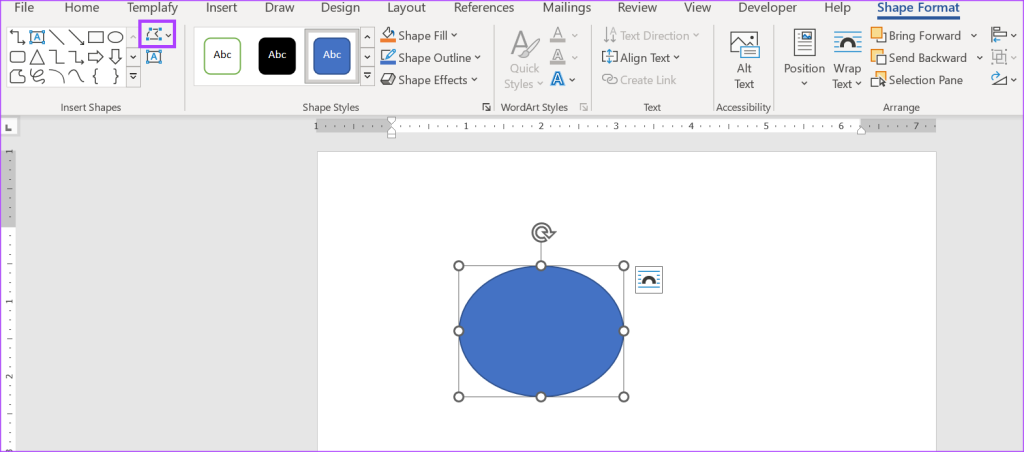
Step 3: Click Change Shape.
Step 4: Select your preferred shape from the following:
- Rectangles
- Basic Shapes
- Block Arrows
- Equation Shapes
- Flowchart
- Stars and Banners
- Callouts
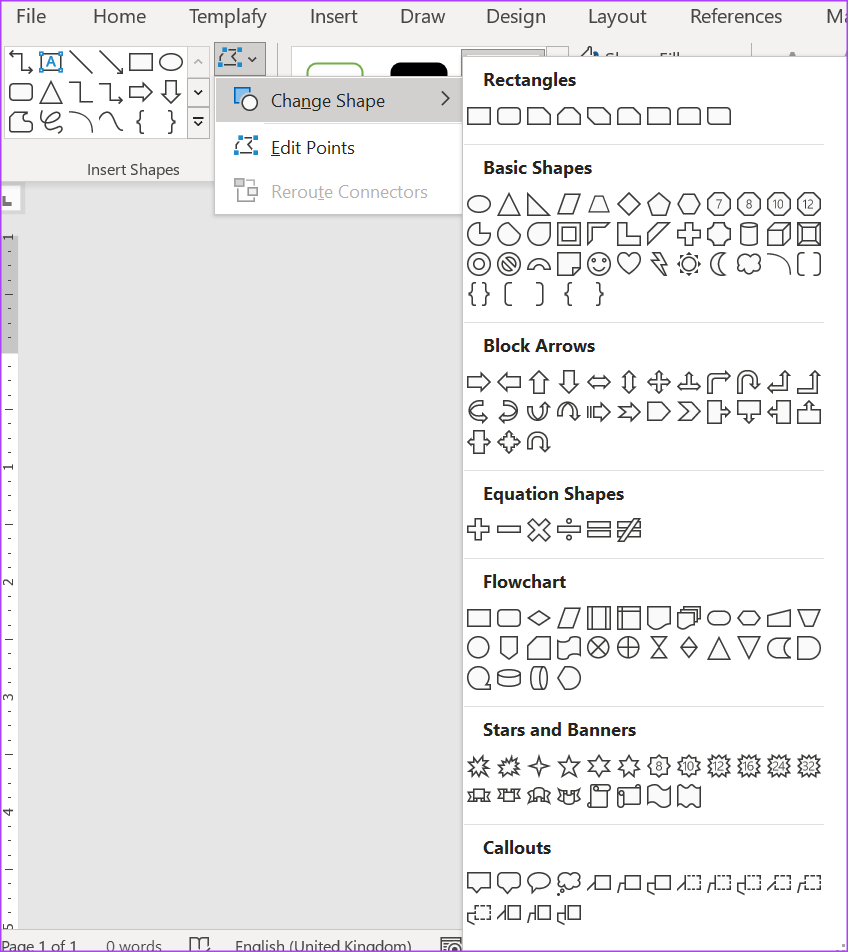
Your old shape will be replaced with your new selection.
How to Edit Points in a Shape
If you would like to maintain the default appearance of a standard shape but slightly edit its form, you can do so by editing points of the shape. Here’s how to do so:
Step 1: Click the original shape in the Word document to view the Shape Format tab on the Word Ribbon.
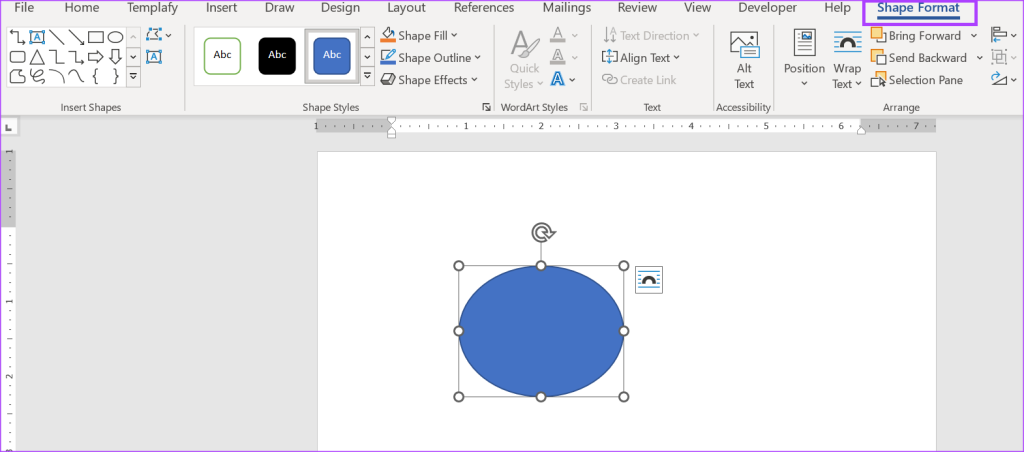
Step 2: In the Shape Format tab, click the Edit Shape option.
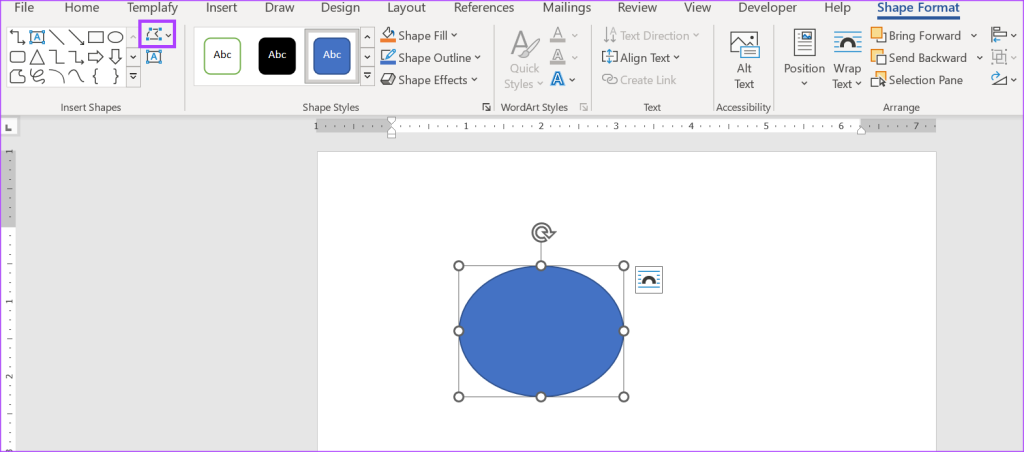
Step 3: Click Edit Points. This will show the major points of the shape.
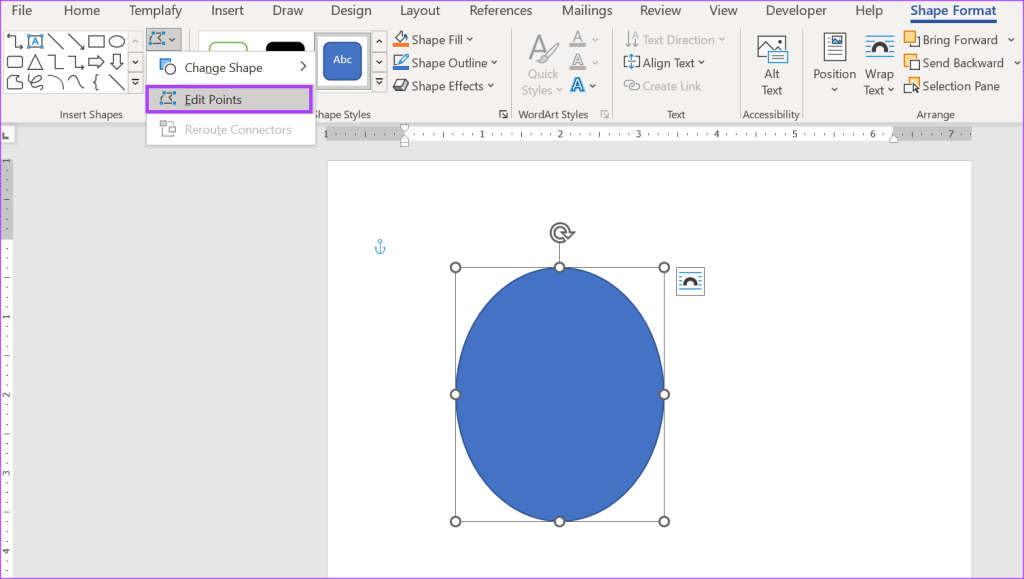
Step 4: Click and drag any of the points on the shape to change its form.
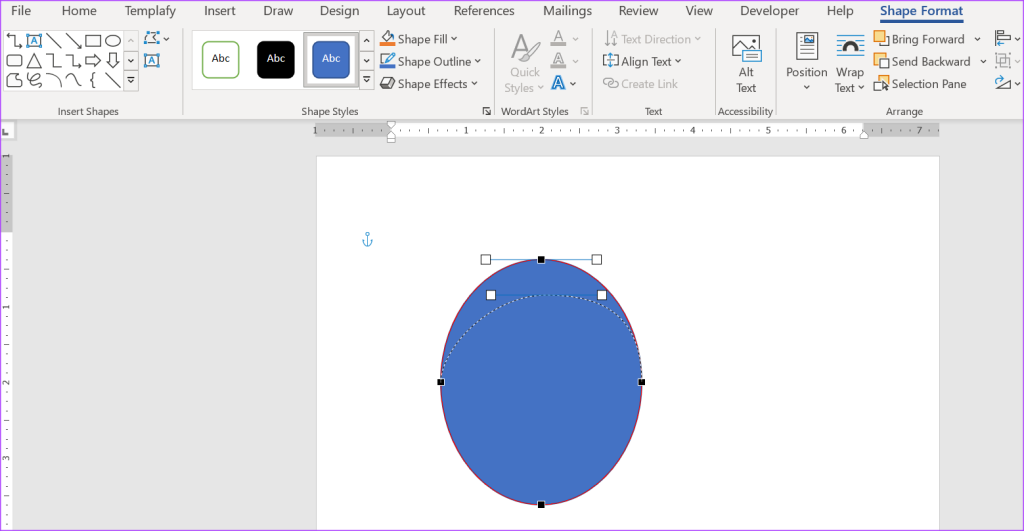
How to Delete a Shape in Microsoft Word
Deleting a shape in Word is quite straightforward. Here’s how to do so.
Step 1: Click the shape you want to delete, then press the Backspace or Delete key on your keyboard.
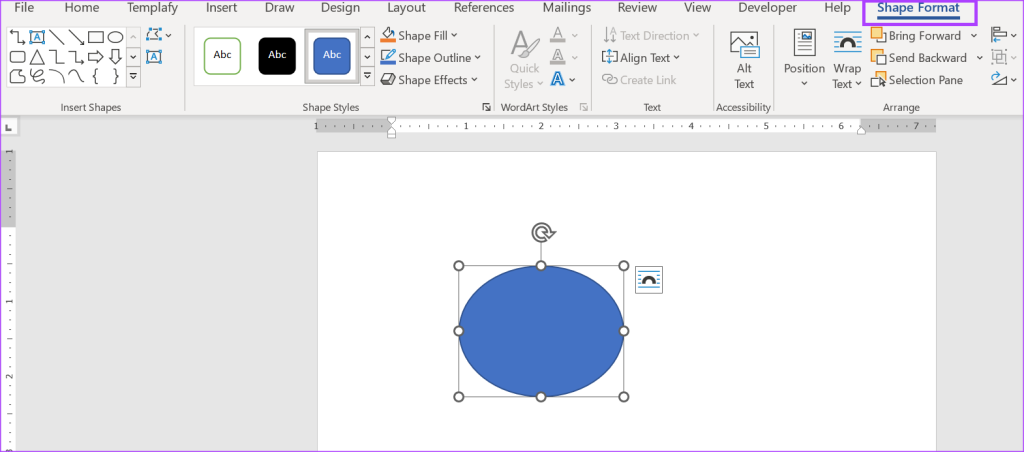
Step 2: For multiple shapes, click the first shape, and hold down the Ctrl key while selecting other shapes. Press the Delete key on your keyboard after selecting all the shapes.
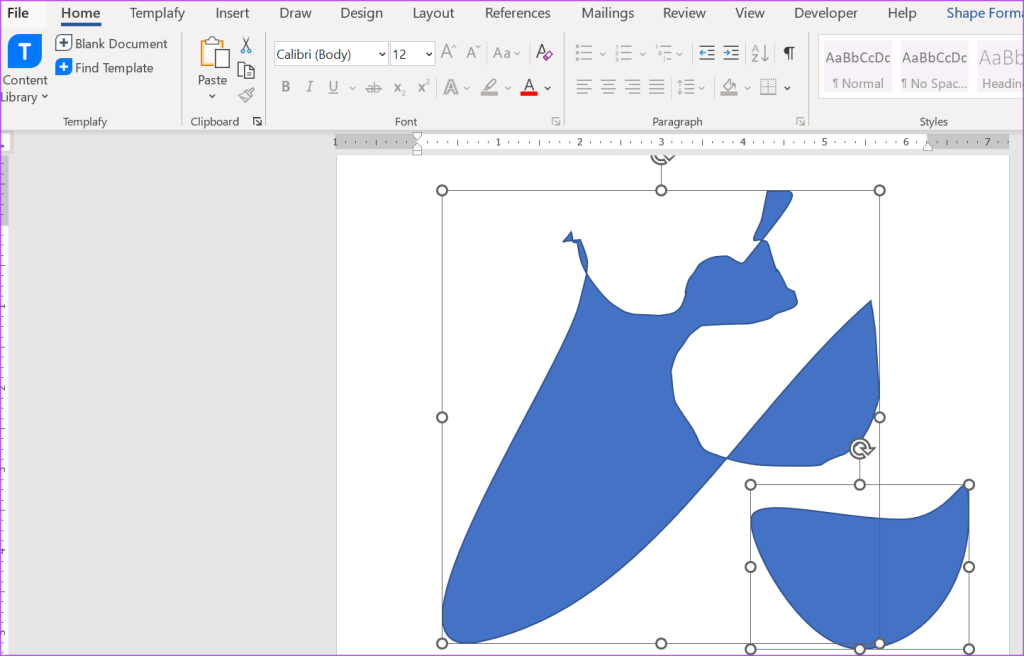
Creating Custom Templates in Microsoft Word
Templates are resources that can help you save time on repetitive tasks. You can create custom templates in Microsoft Word, and they can take any form you want. You can also insert shapes into the custom Word templates.


0 Comments