By default, Microsoft Store automatically updates UWP apps on your computer without your intervention. While this can be convenient, there may be situations when you want to disable automatic updates for Microsoft Store apps.
For instance, you might want to conserve your internet data or need more time to review the changes in a new update before installing it. Whatever the reason, you can quickly disable automatic updates for Microsoft Store apps using the methods below.
1. Using the Microsoft Store
The fastest method to disable automatic updates for Microsoft Store apps is through the Microsoft Store settings. Follow these steps to continue:
- Press the Win key to open the Start Menu, type Microsoft Store in the search bar, and press Enter.
- Click on your profile icon in the top bar and choose Settings from the drop-down menu.
- Disable the toggle next to the App updates option.
And that's about it. Windows won't update the UWP apps until you re-enable the App updates toggle.
2. Using the Local Group Policy Editor
The Local Group Policy Editor is a crucial Windows tool that allows you to configure essential system policies. With this tool, you can access the Microsoft Store policy and modify it to disable automatic app updates.
The Local Group Policy Editor is only available for Windows Pro, Business, and Enterprise editions. If you are using Windows Home, you will need to try other methods mentioned in this post to disable automatic app updates.
Follow these steps to use the Local Group Policy Editor to disable automatic updates for Microsoft Store apps:
- Press the Win + R hotkey to open the Run tool, type gpedit.msc in the search bar, and press Enter.
- In the Local Group Policy Editor, navigate to the following location:
Local Computer Policy > Computer Configuration > Administrative Templates > Windows Components > Store - Double-click on the Turn off Automatic Download and Install of Updates policy in the right pane.
- Choose Enabled.
- Click Apply > OK to save the changes.
That's all. Automatic app updates for Microsoft Store apps are now disabled.
3. Using the Registry Editor
Follow these steps to turn off automatic updates for Microsoft Store apps using the Registry Editor:
- Open the Run tool, type regedit in the search bar, and click OK.
- In the Registry Editor, navigate to the following location:
HKEY_LOCAL_MACHINE\SOFTWARE\Microsoft\Windows\CurrentVersion\WindowsStore\WindowsUpdate - Double-click on the AutoDownload value in the right pane.
- Type 2 in the Value data field and click OK. This will stop Windows from downloading Microsoft Store app updates and installing them on your computer.
If you want to download the update but not install it, type 3 in the Value data field and click OK.
Command-line tools such as Command Prompt and Windows PowerShell offer advanced functionalities for managing your computer. You can use these tools to stop the Microsoft Store apps from updating automatically.
Follow these steps to turn off auto updates of Microsoft Store apps using Command Prompt:
- Launch the Start Menu, type Command Prompt, and choose Run as administrator from the right pane.
- Type the following command in the elevated Command Prompt window and press Enter.
reg add HKLM\SOFTWARE\Policies\Microsoft\WindowsStore /v AutoDownload /t REG_DWORD /d 2 /f
Follow these steps to turn off auto updates of Microsoft Store apps using Windows PowerShell:
- Launch the Start Menu, choose Windows PowerShell, and choose Run as administrator from the right pane.
- Copy and paste the following code in the PowerShell window and press Enter.
Set-ItemProperty -Path "HKLM:\SOFTWARE\Policies\Microsoft\WindowsStore" -Name AutoDownload -Value 2
After successfully executing the command, restart your computer (see how to restart a Windows PC). Upon restart, you will notice that Windows is no longer updating Microsoft Store apps automatically.
Stop Automatic Updates of Microsoft Store Apps
It is always recommended to update apps to try new features and fix known issues. Nevertheless, there are several reasons why you might prefer to disable automatic updates for your apps.
If you wish to turn off automatic updates for Microsoft Store apps, you can do so using the methods mentioned above.

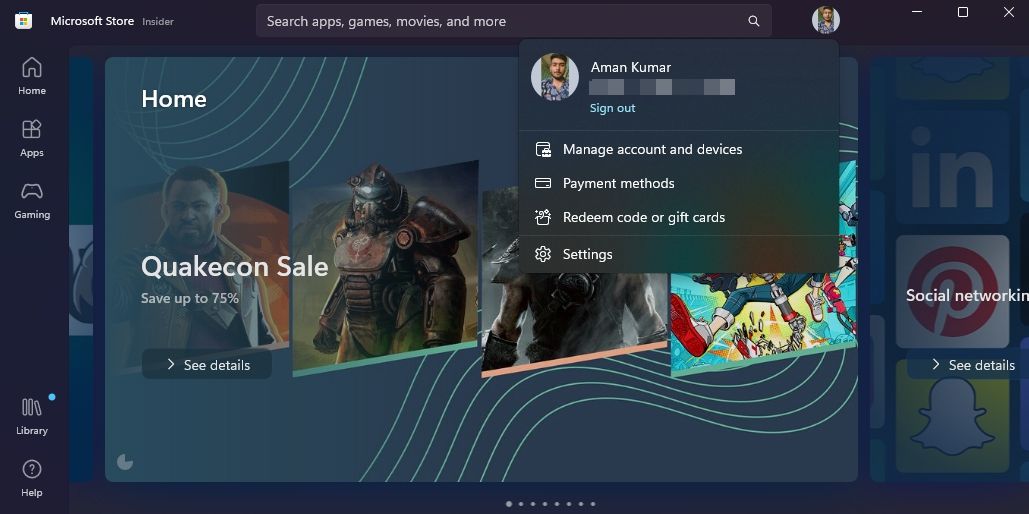
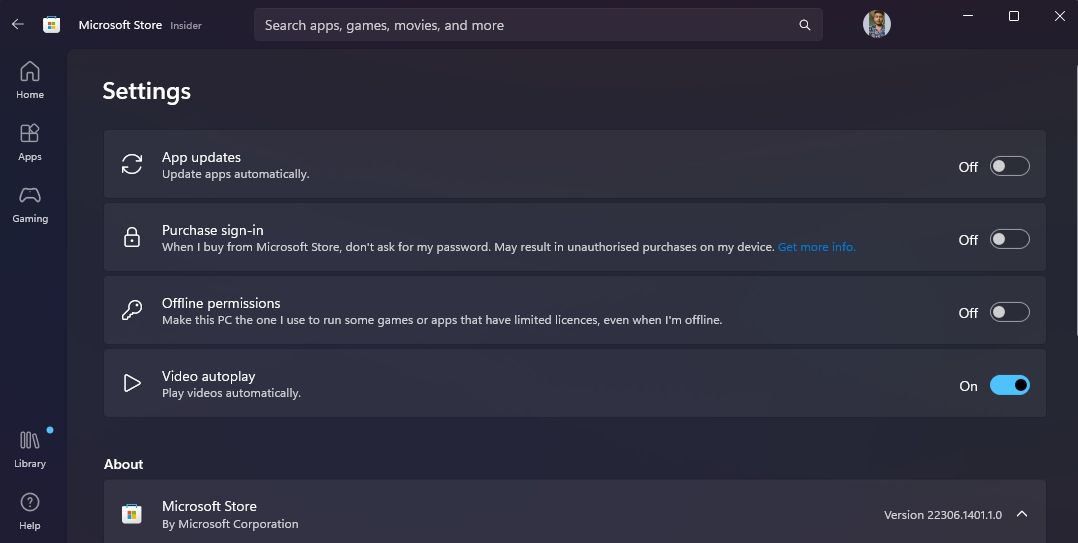
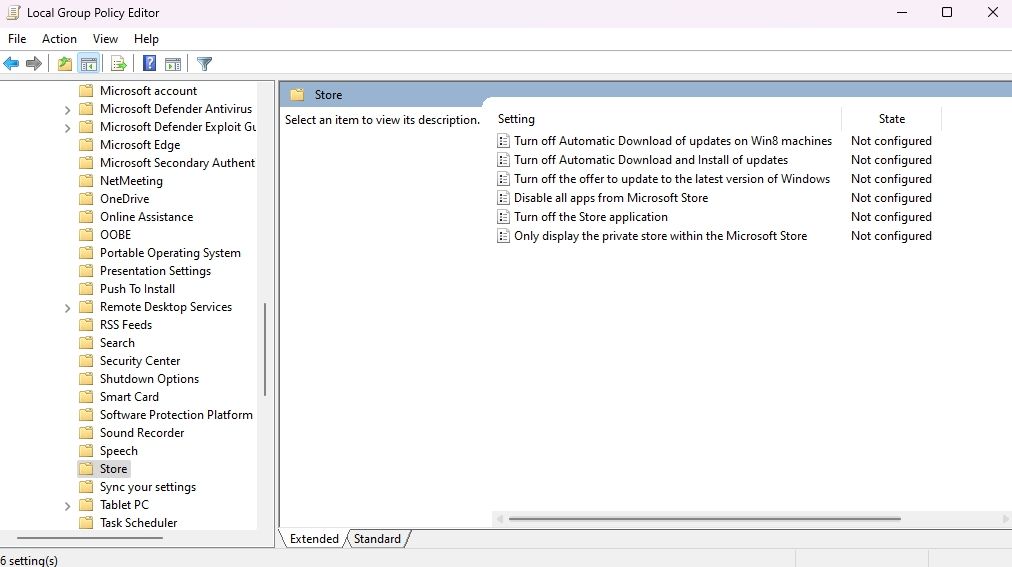
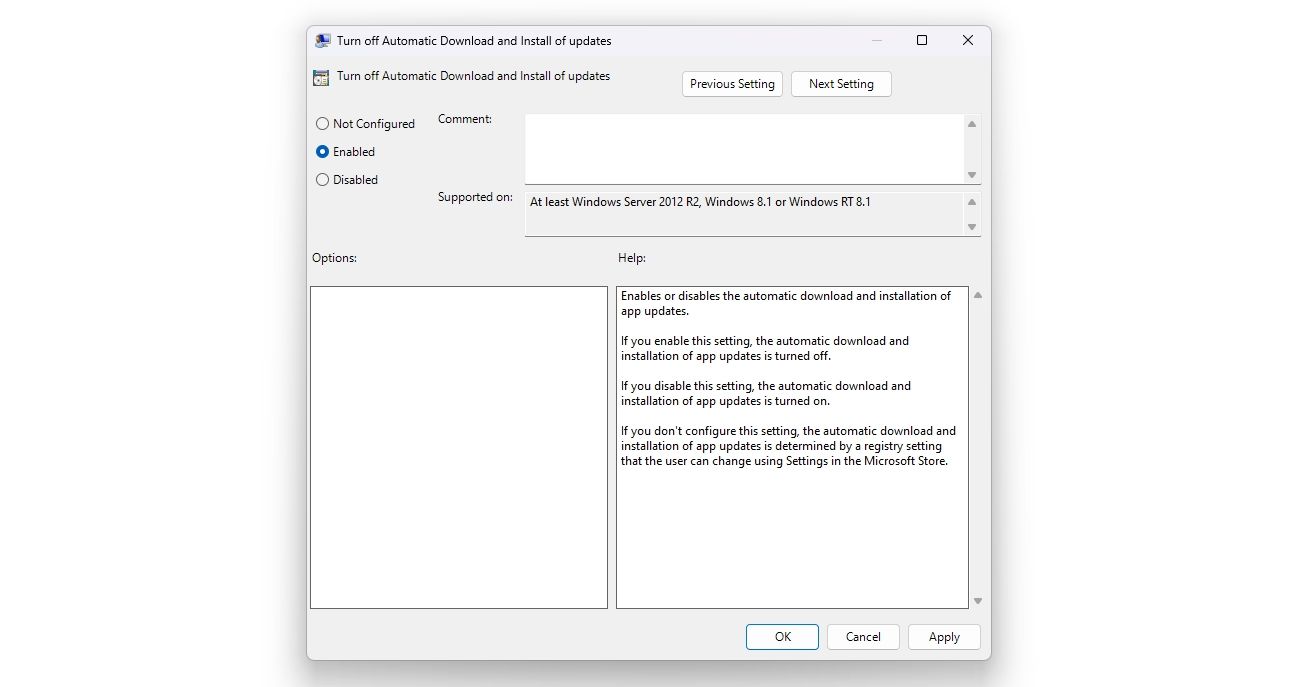
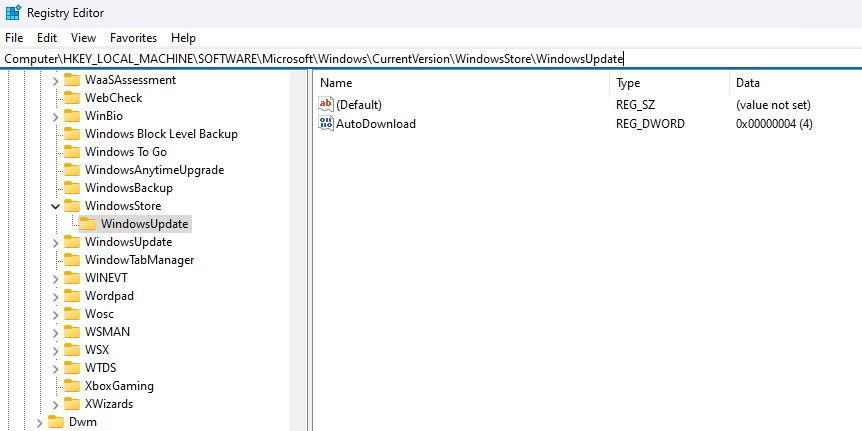
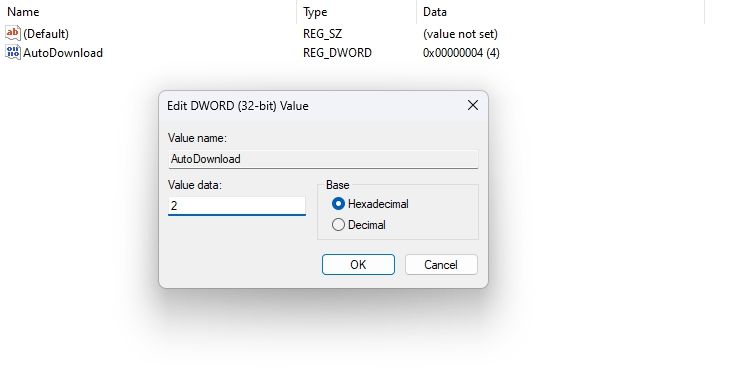
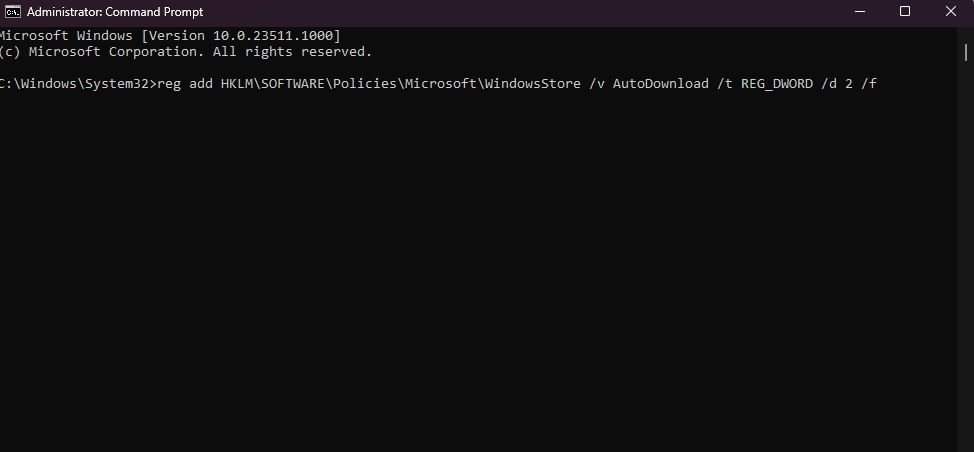
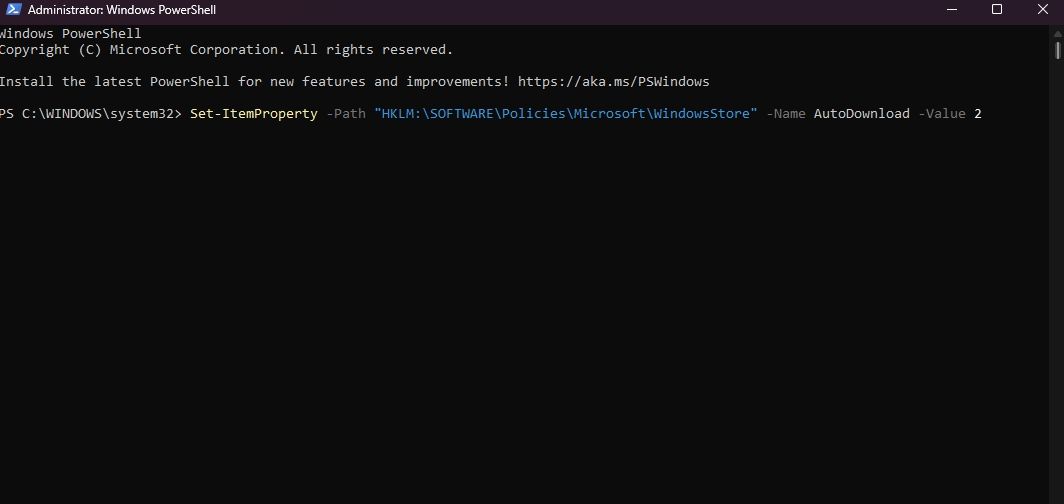

0 Comments